Load the Tutor drawing using File ► Open.
Home > Tutorials > Tutorial 11 - Water Design
In order to familiarise yourself with the Water Mode, it is advisable to complete the following tutorial.
This tutorial will teach you how to:
Add a water data set to an existing project.
Change the water network display settings.
Modify features in the water model.
Analyse.
View results in various formats.
View databases and use SQL.
Plot long sections.
The first step is to create a new data file into which the water data will be imported. This file is added to the project file.
Load the Tutor drawing using File ► Open.
Add the water file to the project by selecting File ► Project Settings.
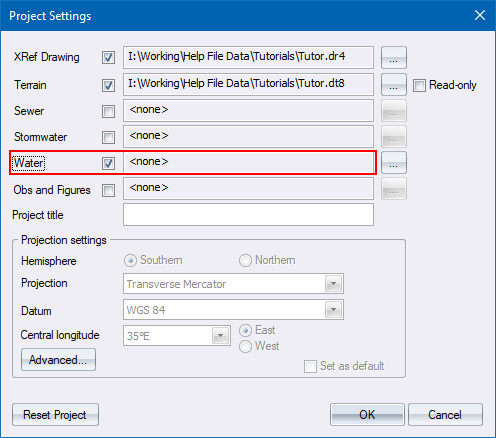
Select the Water checkbox and specify the name of the water file by clicking ... on the right, as shown above.
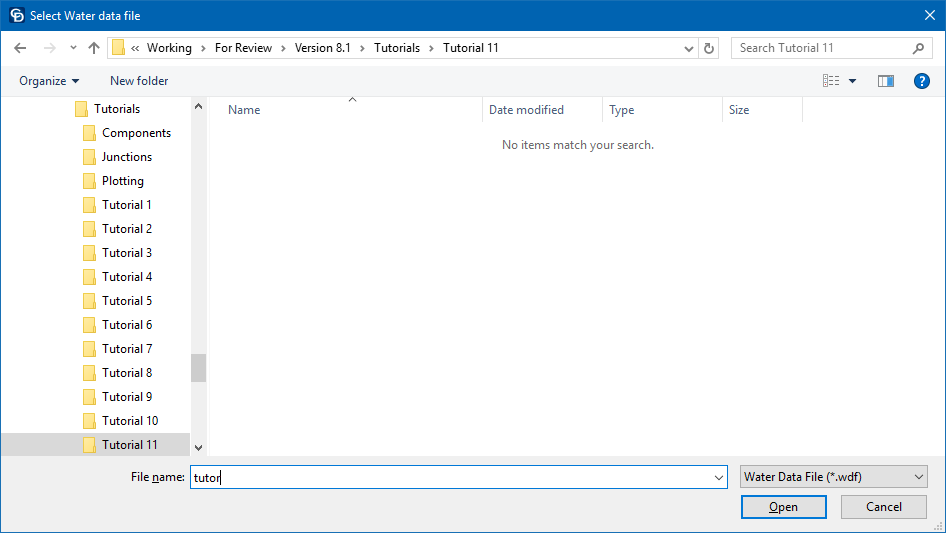
Navigate to a suitable subdirectory and find the existing water file, in this case 'Tutor.wdf', and then click Open.
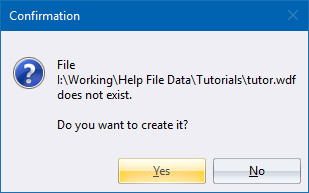
Click Yes to create the water data file.
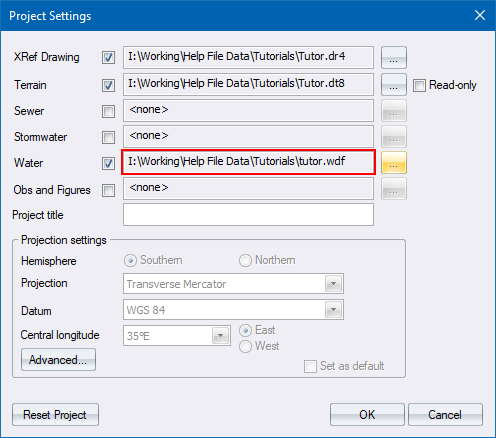
You have just created a new water project file, into which new data can be imported or typed.
Once the project file has been created, you can input data in a number of ways:
Import Civil Designer 6.x files.
Import Wadiso 3.0 files.
Import ASCII files.
Convert Drawing/CAD entities to a network.
Use the Water Graphical interface to generate your network.
It is important to remember that if your drawing does not contain information such as pipe diameters or demands, Water assigns the default settings to the network on import when converting your CAD drawing to a water network.
To change the various default settings before importing your CAD data, select Settings ► Pipe Defaults and Settings ► Node Defaults and edit each to suit.
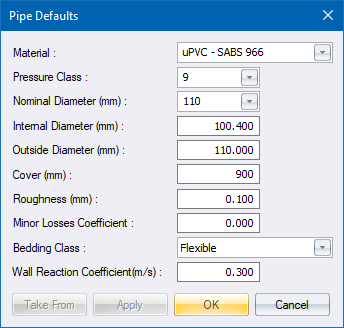
It is important to note that the Pipe Defaults will only be assigned to your network during importing if Water cannot find a value in the incoming data.
Material to uPVC – SABS 966.
Change Pressure Class to 9.
Change the cover to 900mm.
Change the Roughness to 0.100mm.
Change the Minor Losses Coefficient to 2.00.
Change the Bedding Class to Flexible.
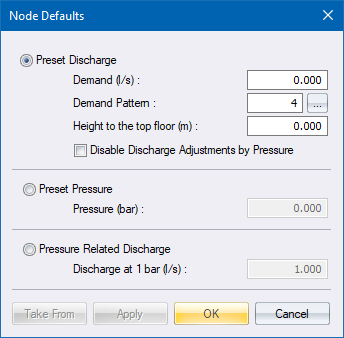
The Node Defaults are only assigned to your network during importing if Water cannot find a value in the incoming data.
For the purpose of the exercise, you are using an existing Water data file.
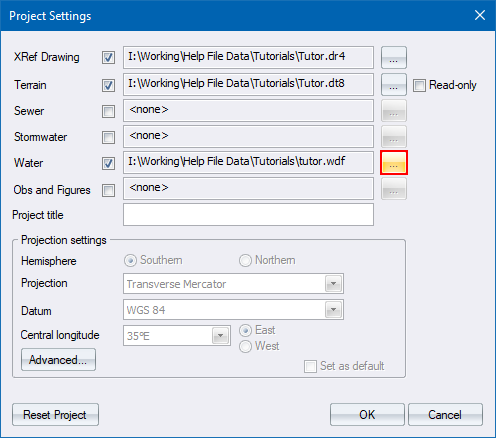
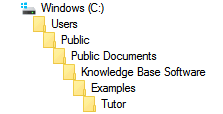
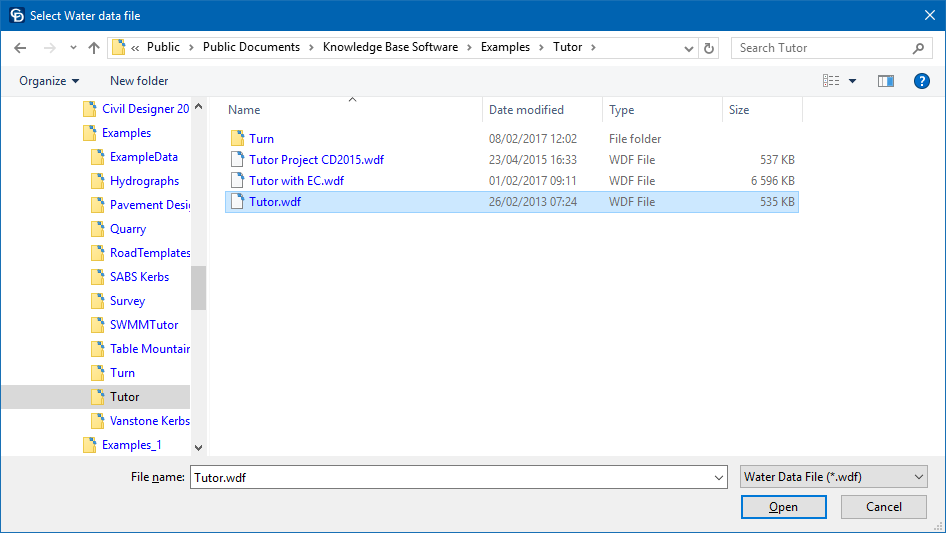
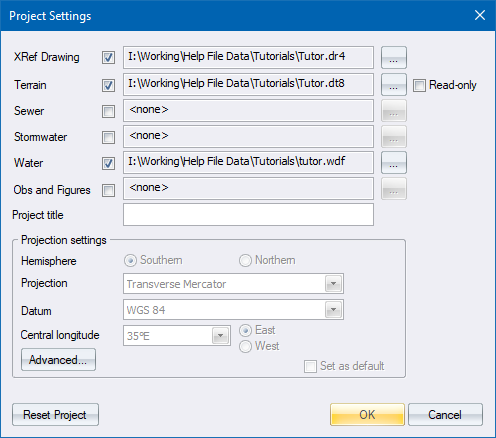
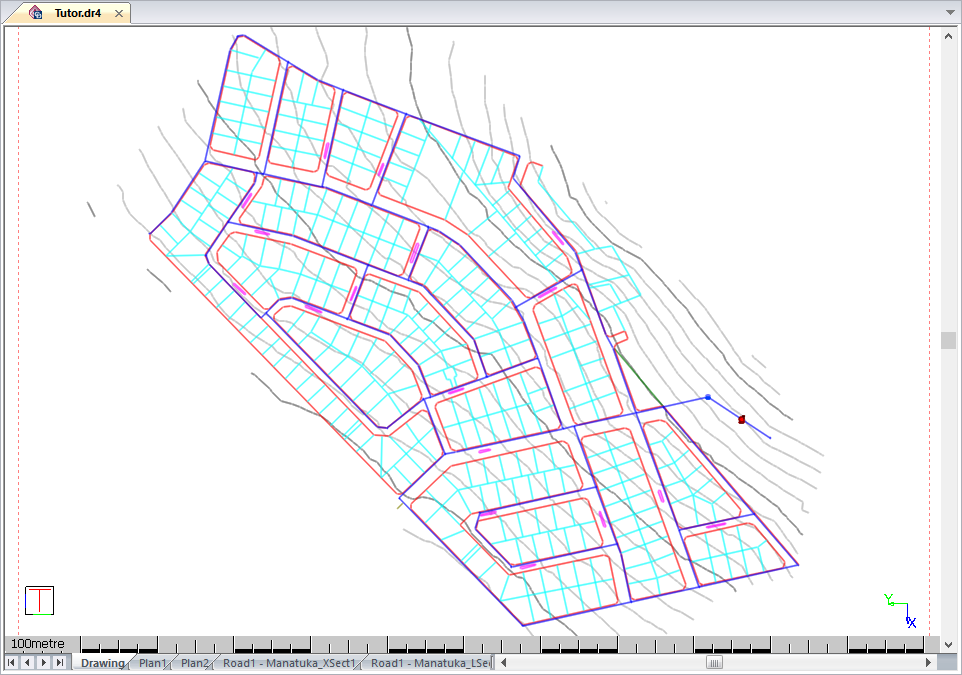
Once you have data in the water data file, you can specify how that data must display.
The Display Settings allow you to specify how the data must be displayed and plotted.
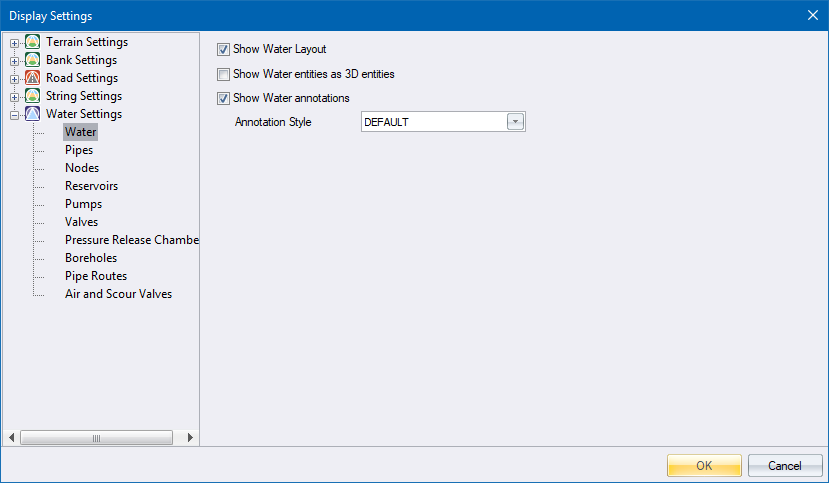
First select the Show Water Layout checkbox in the Water section, as shown above.
Now click on the Pipes section.
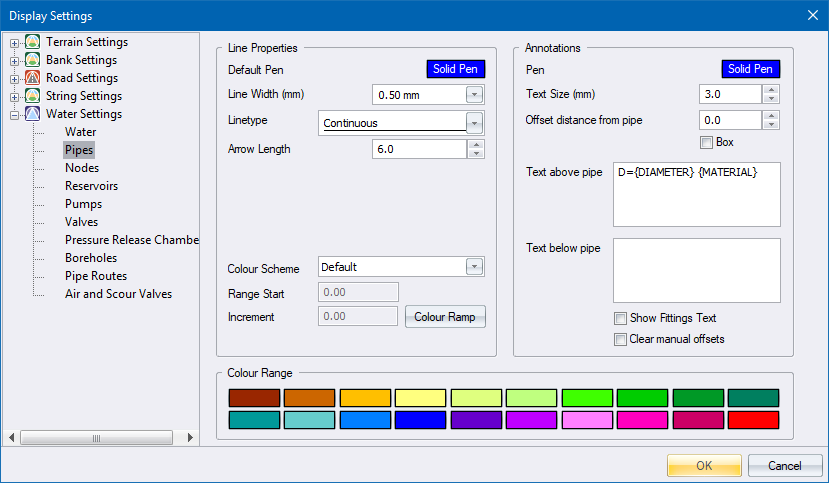
The line width has been set to 0.5 mm, the arrow length to 3.0 mm, the text size to 1.5 mm. You have also specified that you want the pipe diameter and material to be displayed above the pipe. Note that you can add additional text before and after the pipe attributes.
Select the pipe attributes by right-clicking in the Text box to display a list of available attributes.
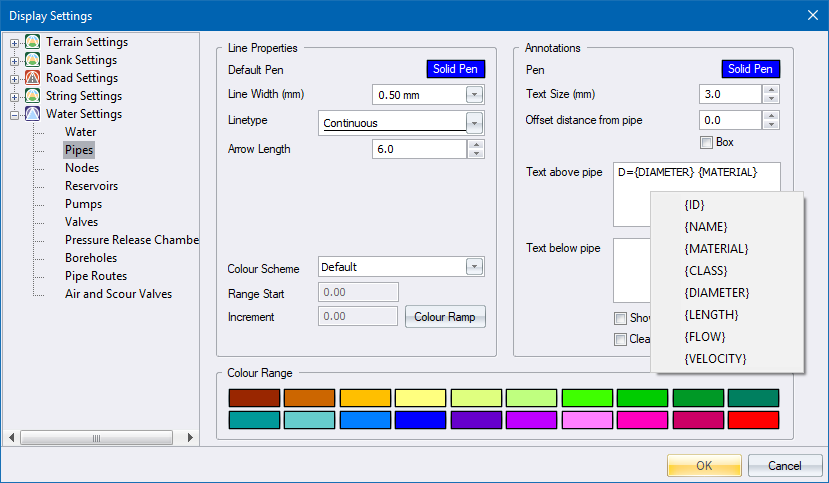
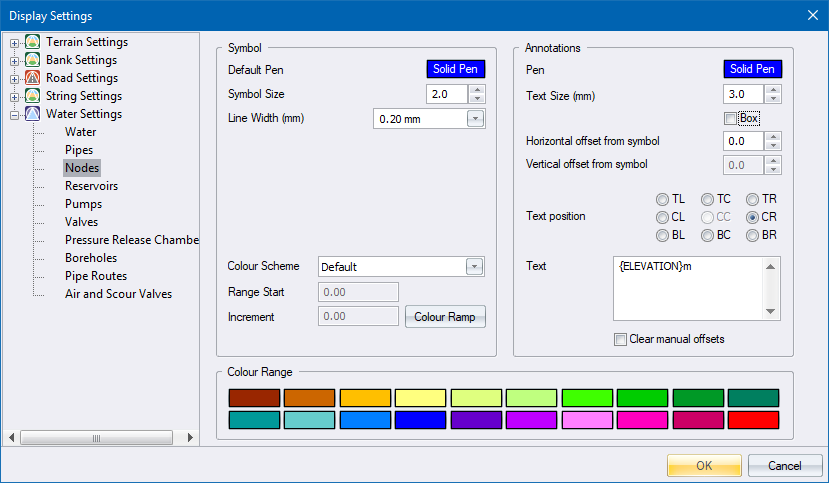
Here you are specifying that the nodes must display the elevation at each node.
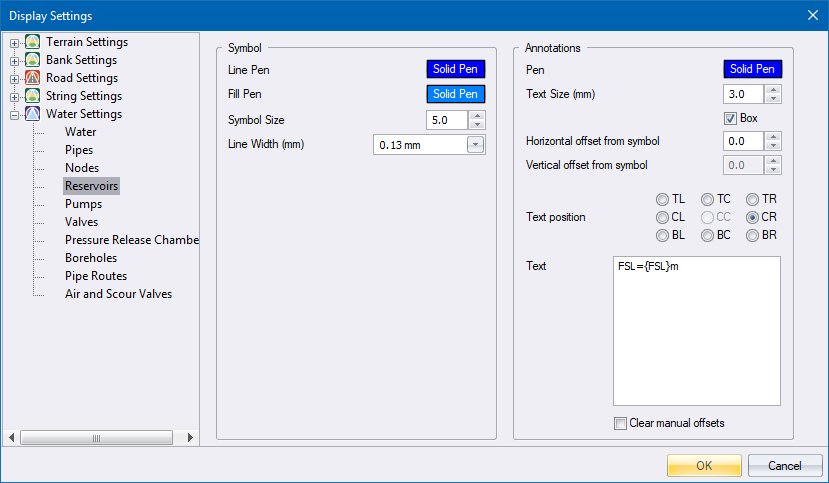
Here you are specifying that you want to display the full service level at each reservoir.
Click OK once you have made the required settings.
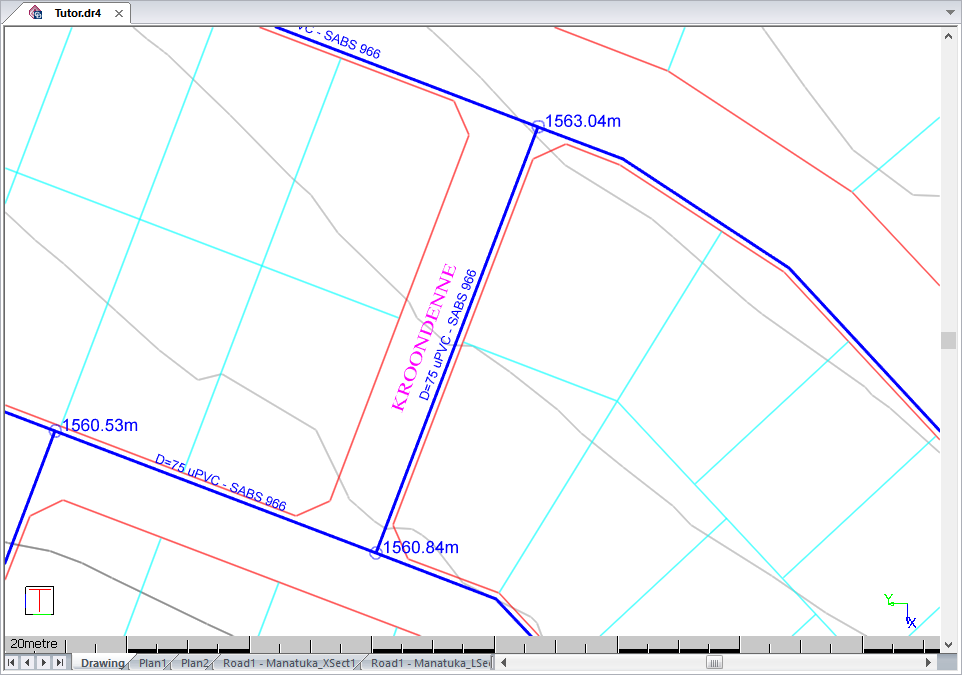
Position your cursor near a pipe or node, and zoom in and out using the mouse wheel. The model shows the elevation at each node as well as the diameter and material of each pipe.
You will change the display settings again after the analysis runs to view the various results.
At this stage, you will look at the existing model and modify the model where necessary, before we do an analysis.
Select Data ► Summary.
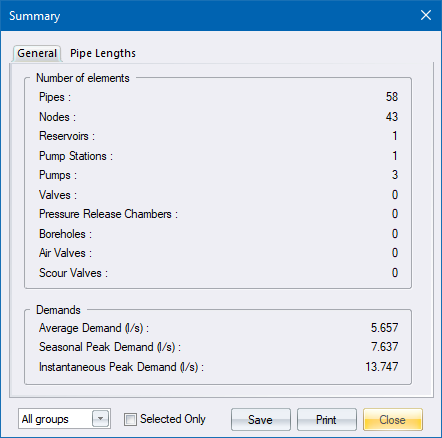
From the summary, you can see that you have 58 pipes, 43 nodes and 1 reservoir in our network in total.
The average demand of the network is 5.66 l/s. Since you have applied various demand patterns to the nodal demands, you have a Seasonal Peak Demand of 7.64 l/s and an Instantaneous Peak Demand of 13.75 l/s.
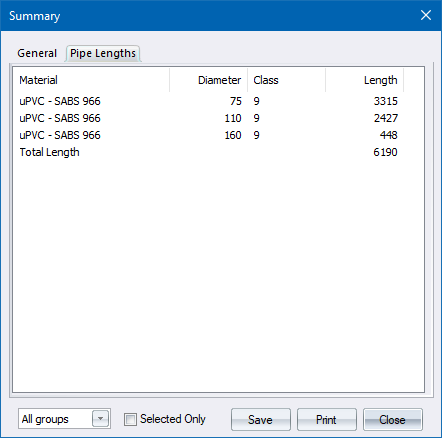
The Tutorial network is a portion of a larger network. It is not necessary to model the entire system in Water, as you are able to model the inflow from an adjoining system by defining the inflow at the relevant node. In this case, node ID number 73 is feeding the network via a borehole, but this could have been an incoming pipe from an adjoining network.
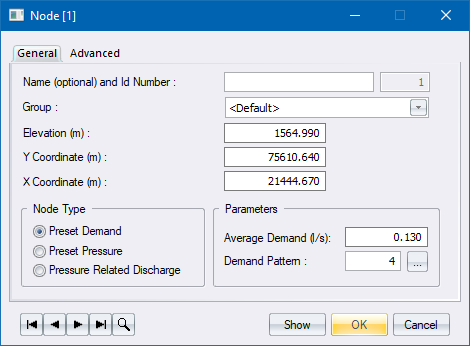
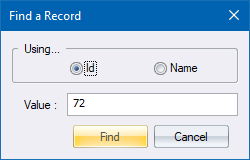
The Find Record window displays. Select the Id radio button and type in “72” in the Value option.
Click Find.
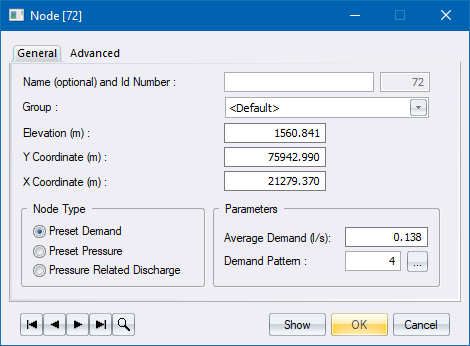
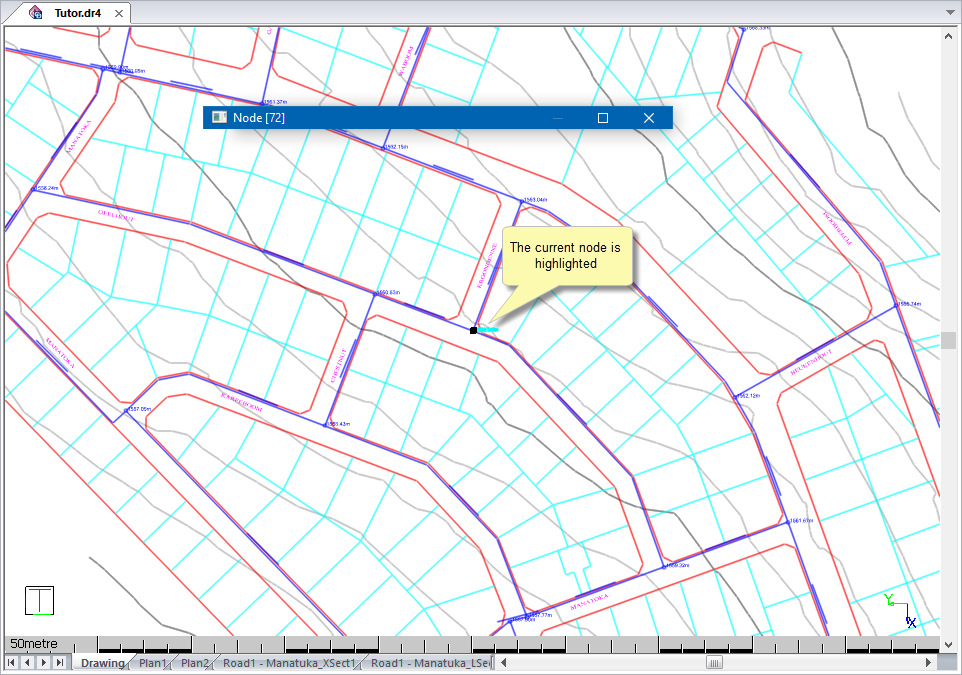

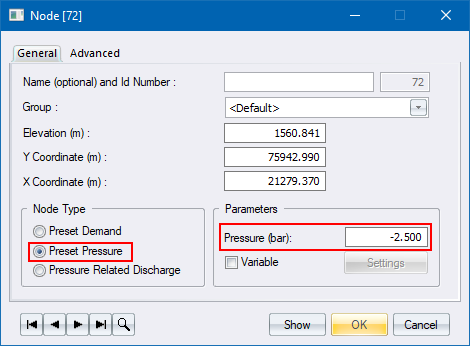
Click OK.
Editing any other feature in the network can be done in a similar manner. Alternatively, you can use the following method.
To edit any item graphically, select Graphical ► Graphical Edit or click the icon ![]() on the Water toolbar.
on the Water toolbar.
You are prompted to:
Graphical Edit: Indicate Water entity to edit (right click for options)
If you right-click, you can specify exactly what entity type you want to edit.
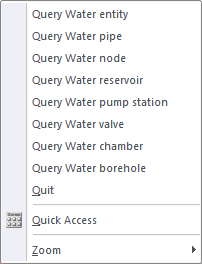
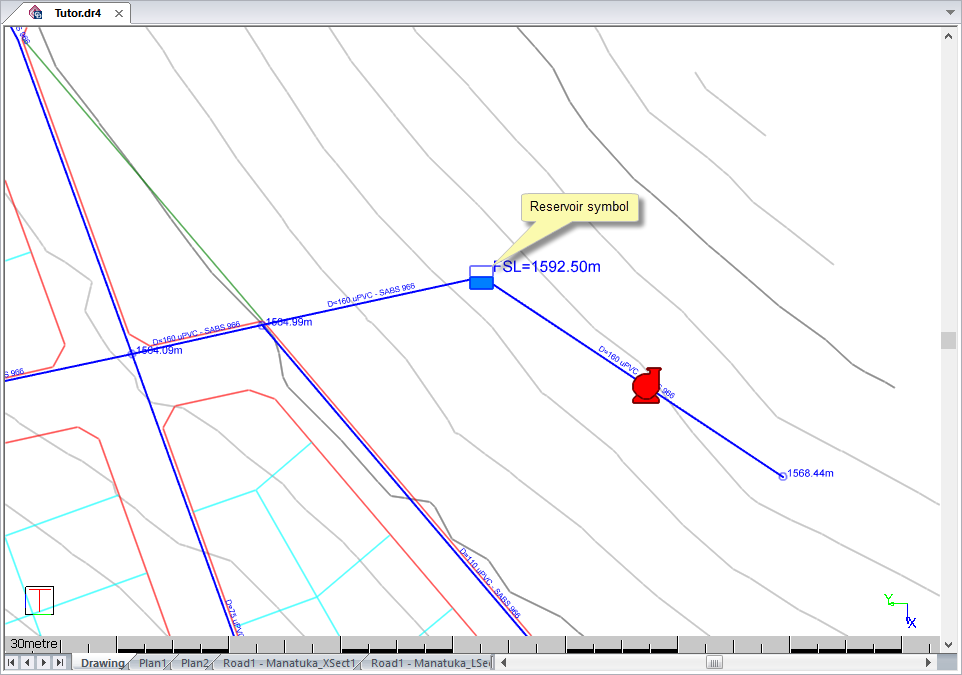
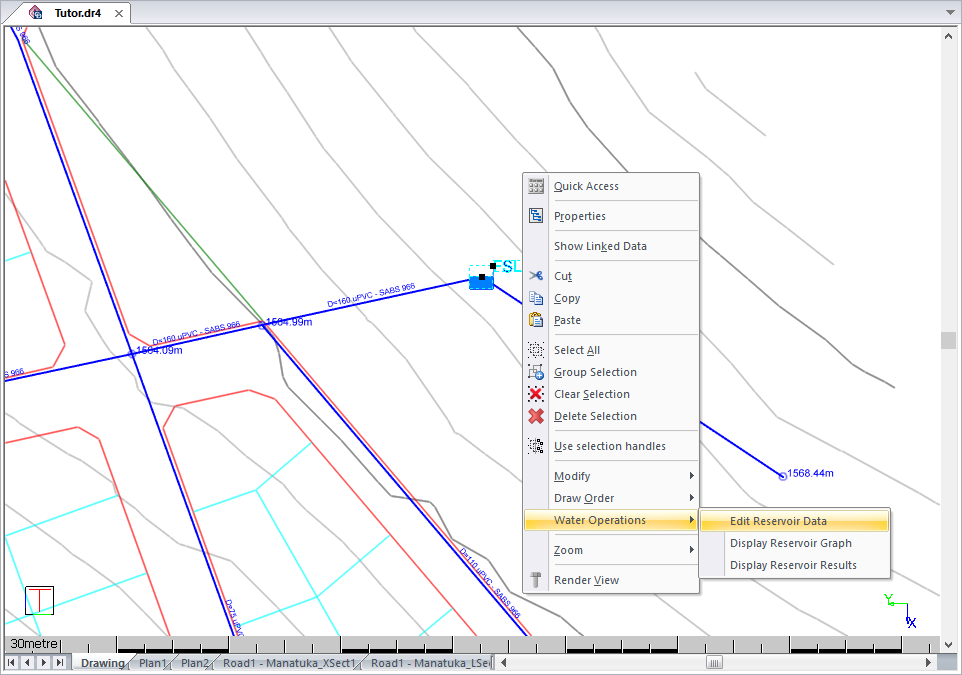
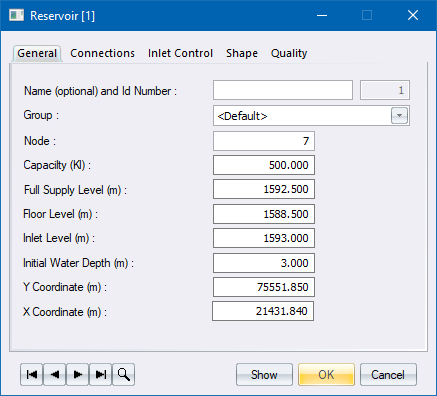
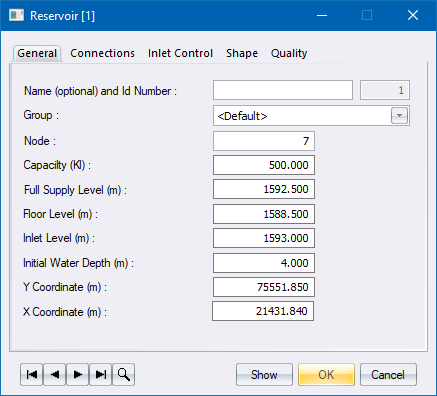
These settings specify that:
The capacity is 500 Kl.
The Full Supply Level is 1592.50 m.
The Floor Level is 1588.50m, which is 19.69 m above the elevation of node 7 on which the reservoir is positioned. Water defaults the Floor Level of your reservoir to that of the elevation of the node on which it is positioned.
The Inlet Level is 0.5 m above the Full Supply Level at 1593.00 m.
The Water Depth is the physical depth in the reservoir and is 4m. This means the reservoir is at full capacity at the start of the simulation.
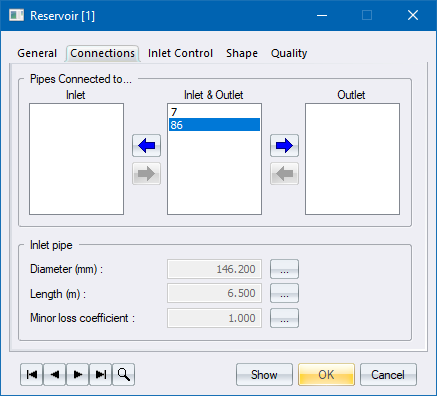
The connection option displays the pipes that are connected to the reservoir, and allows you to define if the pipes are inlet and outlet pipes, or only inlet or only outlet.
Water defaults to inlet and outlet for pipes detected.
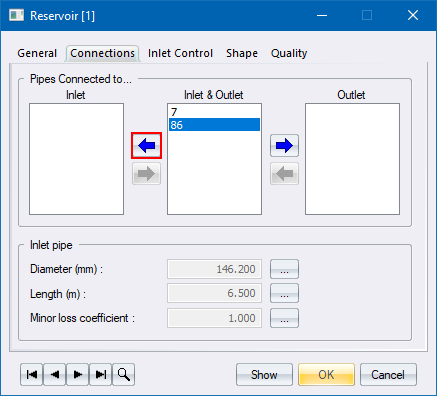
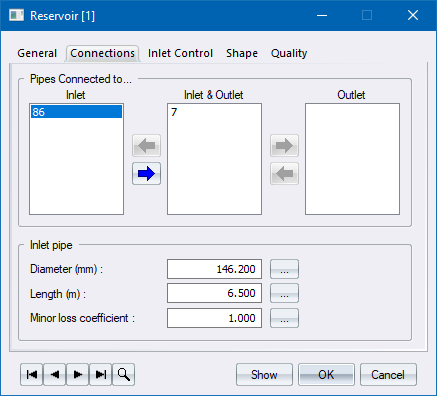
Water allows flow in one direction only so it is not necessary to define a non-return valve on the pipe, unless you want to introduce a control valve, i.e. modulating or on/off valve.
On editing the reservoir and node 72 data, you will notice the node elevation is 25m below the reservoir inlet level.
The borehole water level is a further 25m below this, which means a total height difference of 50m between the water level and the reservoir inlet level. Therefore, you require a suitable pump between node 72 and the reservoir.
Inserting a suitable pump is determined by various factors, such as the required flow, friction losses and required head.
You have inserted a pump on the pipe feeding the reservoir, since the water will not reach the reservoir via gravity. The pump you have inserted will have an optimal head of about 50m. The pipe the pump is situated on has an internal diameter of 146.2 mm, which means the pump will also need to have a similar diameter.
Select Graphical ► Graphical Edit or click on the icon ![]() on the Water toolbar.
on the Water toolbar.
Click on the pipe between node 73 and node 7.
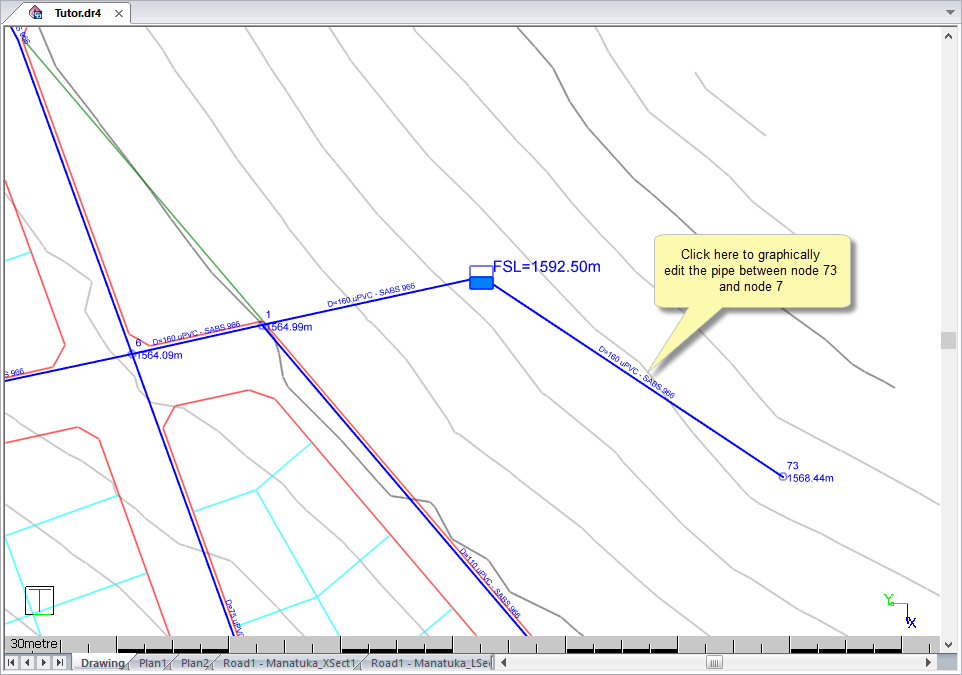
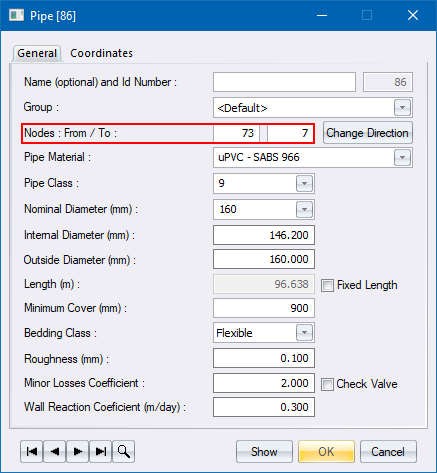
Make sure the direction of the pipe is from node 73 to 7. This is the expected direction of flow. Should the direction be incorrect, the pump, which you will position on the pipe, will act as a non-return valve since the flow can only be in one direction through a pump.
Close the pipe window.
You are now going to add a pump. Select Graphical ► Draw Pumps or click the icon ![]() on the Water toolbar.
on the Water toolbar.
You are prompted to:
Draw pump stations: Indicate position
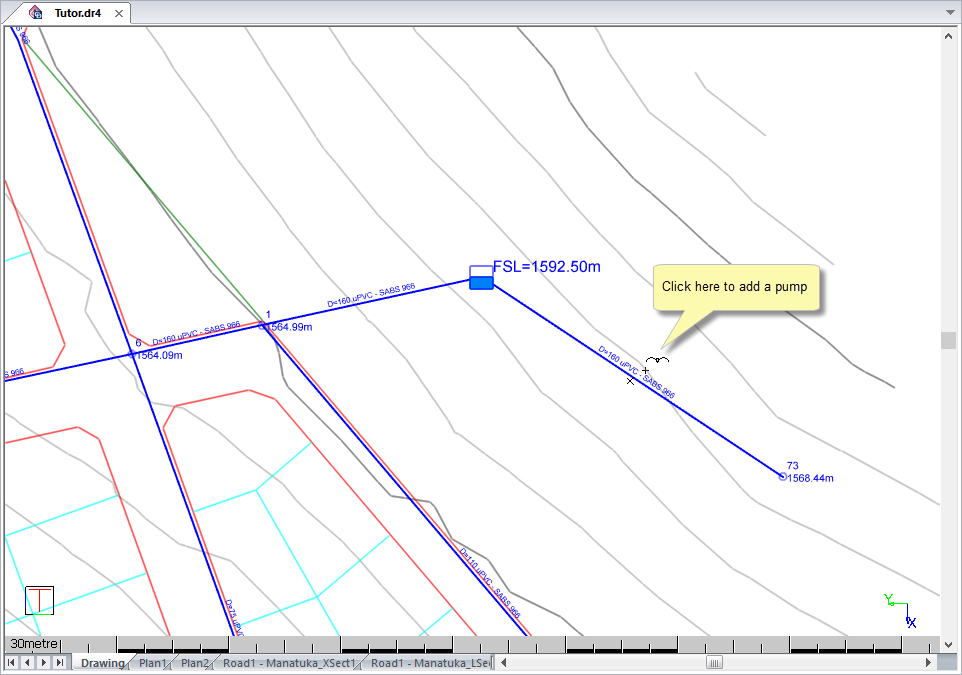
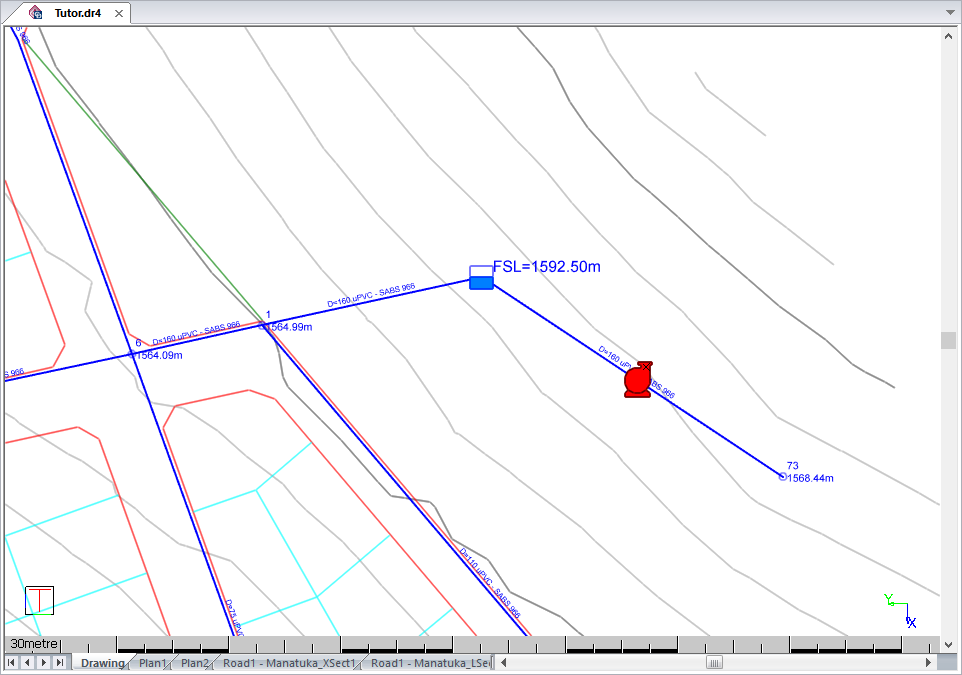
You are prompted to:
Graphical Edit: Indicate Water entity to edit (right click for options)
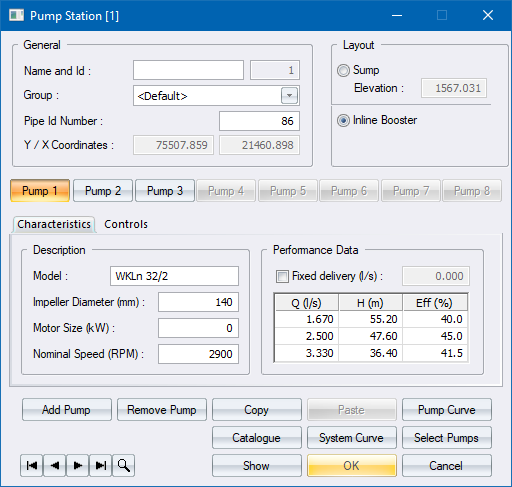
As discussed, the pump needs to handle an optimal head of approximately 50 m with an internal diameter of about 140 mm. In order to select a pump from the catalogue, click Catalogue.
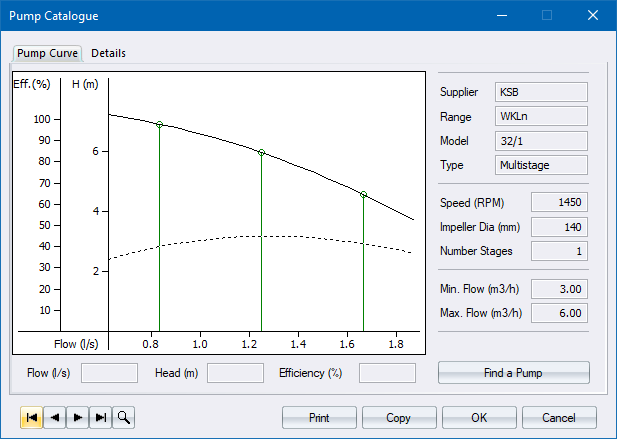
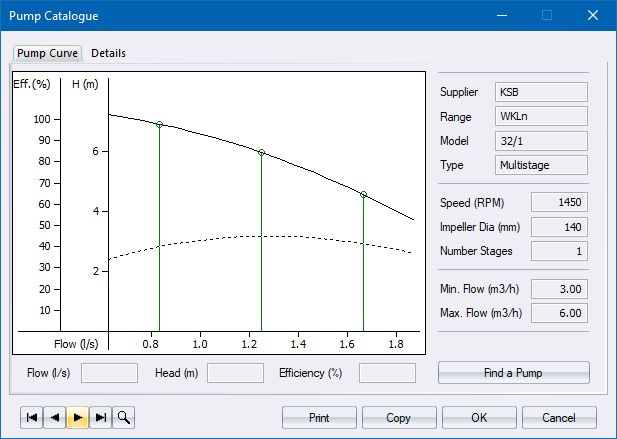
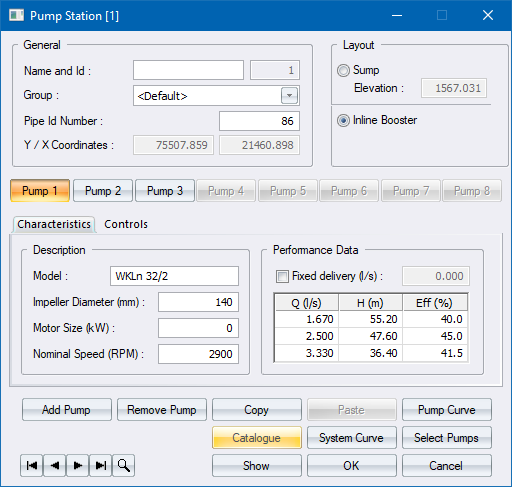
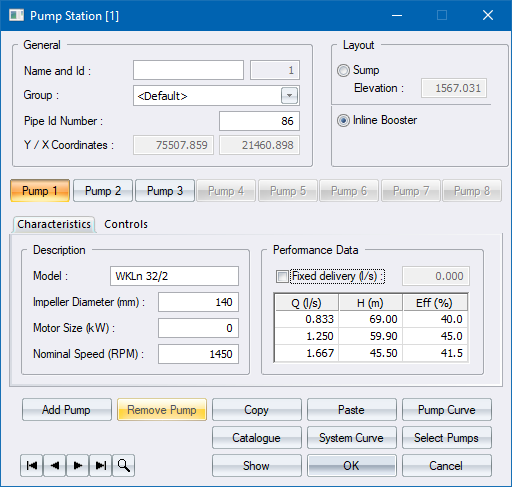
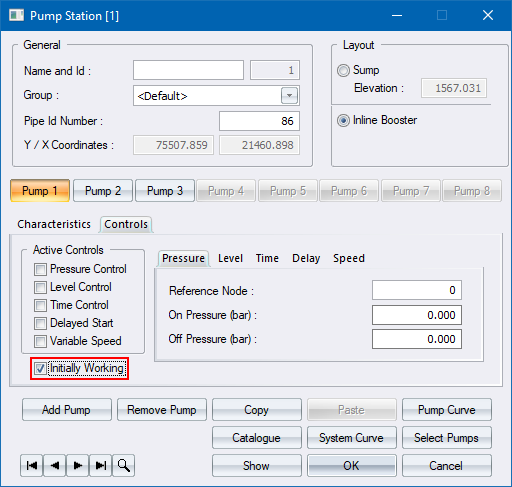
The error check looks at the basics of your model, i.e. are your nodes all connected to a pipe, have you specified pipe diameters, do you have a draw off somewhere on your network, is there at least one head in your network to allow for an analysis, etc.
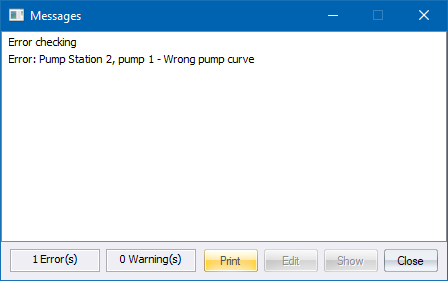
There should be no errors in your model. However, if there is an error message it will inform you where the problem lies so you can fix it.
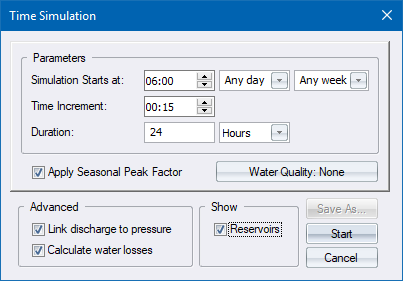
A time increment less than 15 minutes is not recommended since the demand pattern factors are defined every 15 minutes, making anything less senseless.
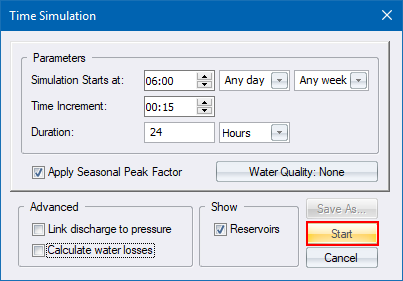
You selected the Reservoirs option above so a graph of reservoir levels is generated.
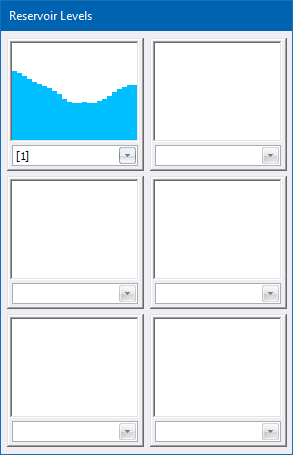
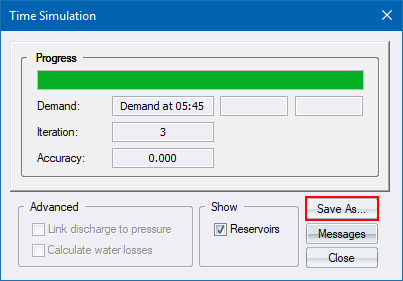
As a default, the analysis is saved as '<Latest Time Simulation>'.
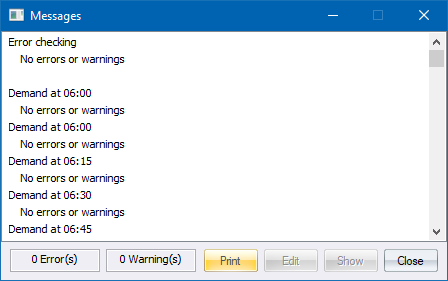
You can fix this in a number of ways, for example, you can put a control on the pump, etc.
In this case you will ignore the message, but in a design model you would use the messages to streamline your water network.
You can:
Click Print to print the errors.
Click Show to view the problem item.
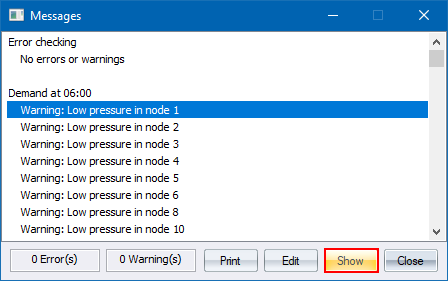
You can view the results in many ways.
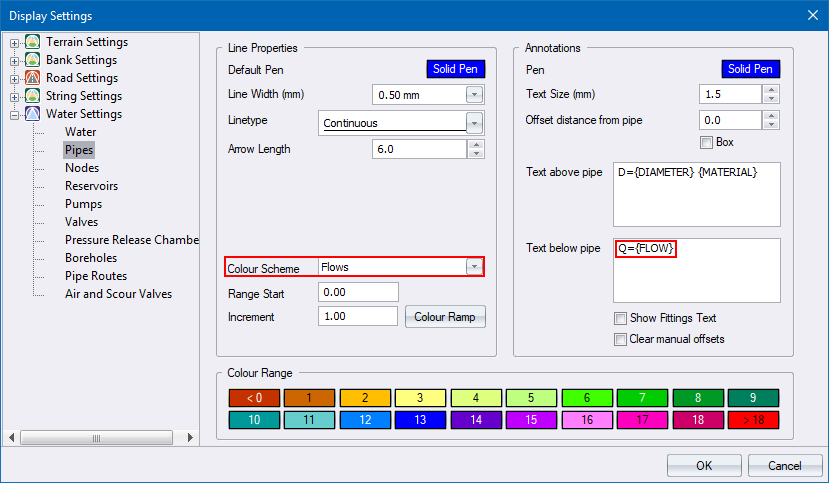
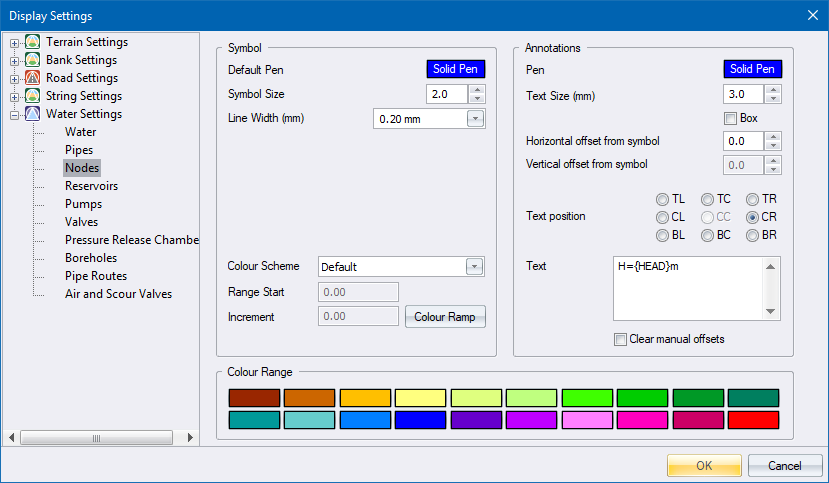
Similarly, you can set up the desired settings for the nodes, reservoir and pump.
Click OK to close.
You will notice in the example below, two analyses were done, i.e. one with a Seasonal Peak Factor and one listed as the latest time simulation without the peak factor.
Leave the browser open.
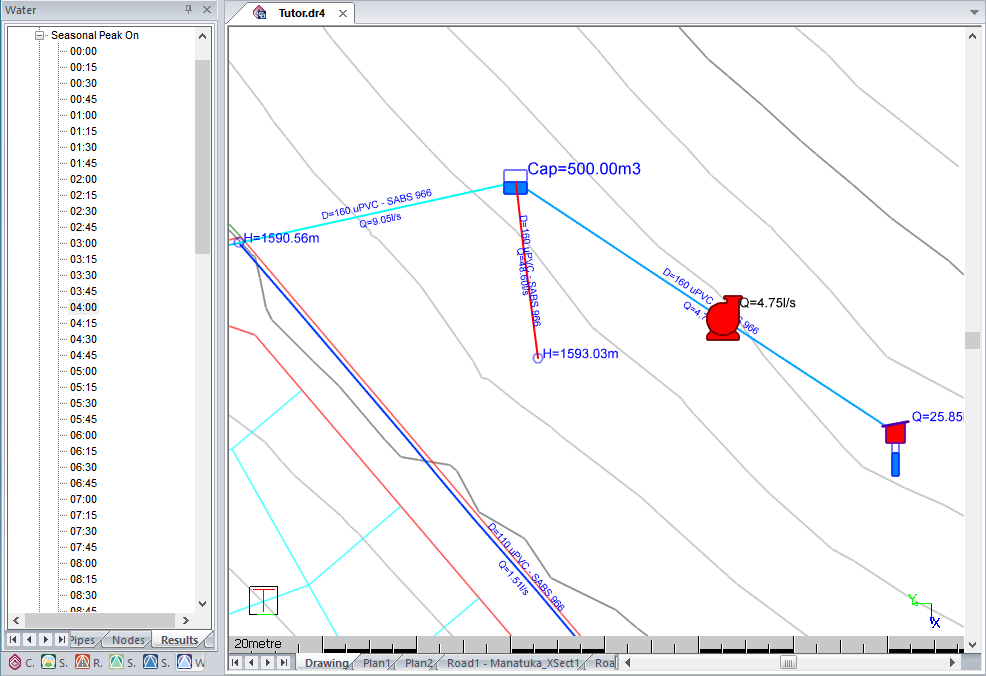
The colour schemes can indicate problem areas visually, while the displayed text indicates the actual flows in the pipes.
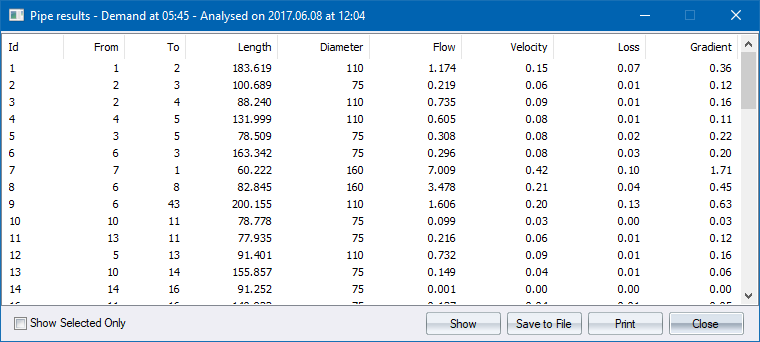
You can now click on the various critical times in the Results Browser and the pipes results table updates accordingly. You can sort the information in the various columns by clicking on the tabs at the top of the table.
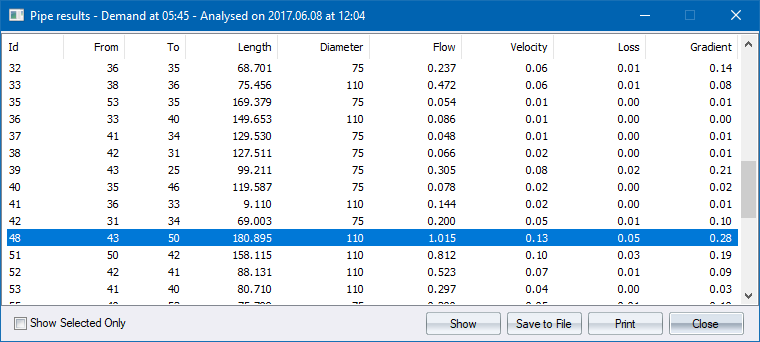
You can view the pipes with the critical flows by highlighting the line and clicking Show.
You can save the table as a text file by clicking Save to File.
In a similar manner you can select the results for the other items, i.e. nodes, reservoir, etc.
Click Close to close the Results tables.
Select Graphs ► Pipes to open the graphical display of the results of each pipe.
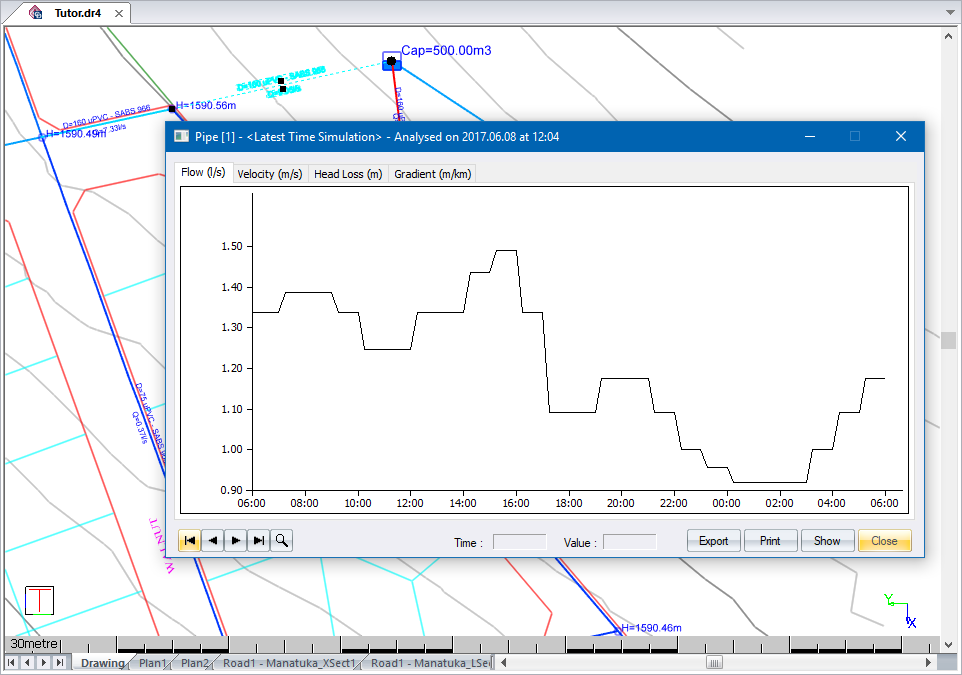
Use the arrow buttons to browse between the various pipes. From the pipe results table, you determined the critical pipes.
In the graphical display, once at the critical pipe, you can select the most critical period visually. It is not practical to view, print or save results of the entire 24 hour simulation at every 15 minute interval. You would normally require about two to three outputs, i.e. period of the lowest and highest demands/flows/pressures and possibly an average value.
You can click Print to print the graphs.
You can view the graphical results for the other network features in a similar manner.
The Water long section plot requires you to select the desired pipes for plotting. The selection features have been discussed earlier in the tutorial.