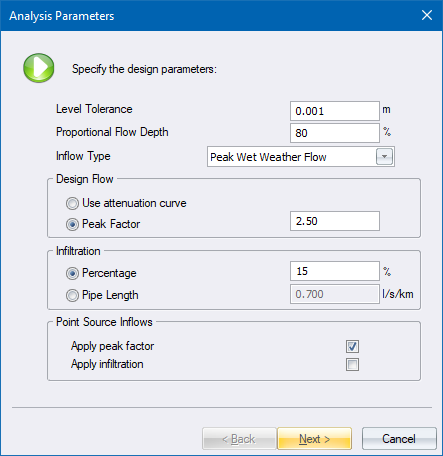
Home > Sewer Mode > Analysis > Network
Analyse the network.
|
Icon |
Command |
Shortcut Key |
Toolbar |
|
|
SEWERANALYSISNETWORK |
|
|
This function allows you to analyse the network and calculate flows, link sizes, levels and slopes. You are informed of the analysis progress via a Progress Bar. At the end of the analysis, the results display in the Results Window.
Procedure
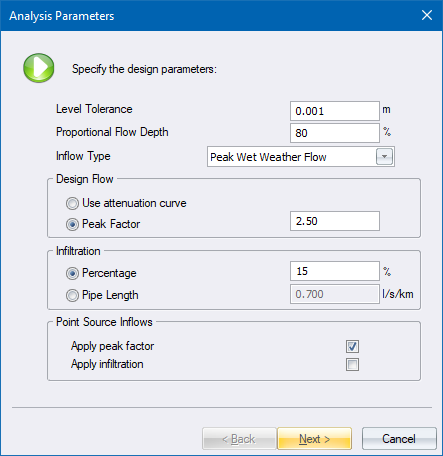
The first page varies depending on the inflow method you have selected:
Sometimes when you are evaluating an existing network with the links at fixed slopes, the rounding off of the slopes results in an incoming pipe which is, say 2mm, lower than the outgoing link, which has been given a fixed inlet level.
Normally, Civil Designer displays an error message and then adjusts the inlet level of the outgoing link to be lower then the incoming link. This setting prevents the level adjustment if the difference is within the tolerance.
The Proportional Flow Depth is usually set to 80%. The Infiltration factor is added to the calculated flows.
Click Next.
The Analysis Options display.
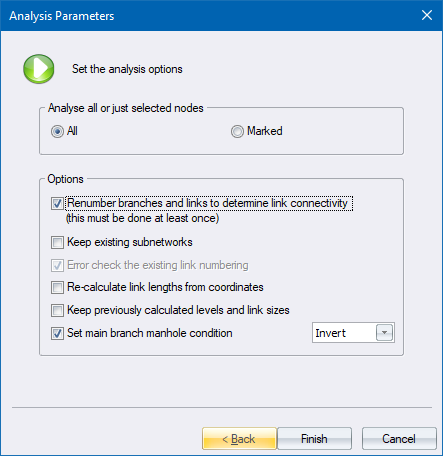
You can return to the previous page by clicking Back.
 If this is the first time you are analysing the network, you must select the Renumber branches and links option.
If this is the first time you are analysing the network, you must select the Renumber branches and links option.
This page allows you to specify whether you want to analyse all the nodes by clicking the All option, or just the selected nodes by clicking the Selected option.
For example, if you had selected only a branch using the Select Upstream option, the program only analyses that portion of the network.
If you require dual manhole conditions for the main and trunk line, you can select the Set main branch manhole condition option. The standard conditions for the manhole are not applied to the main line. Instead, it applies the conditions you specify in the dropdown list.
Click Finish to proceed.
After the completion of the analysis, the Results window displays.
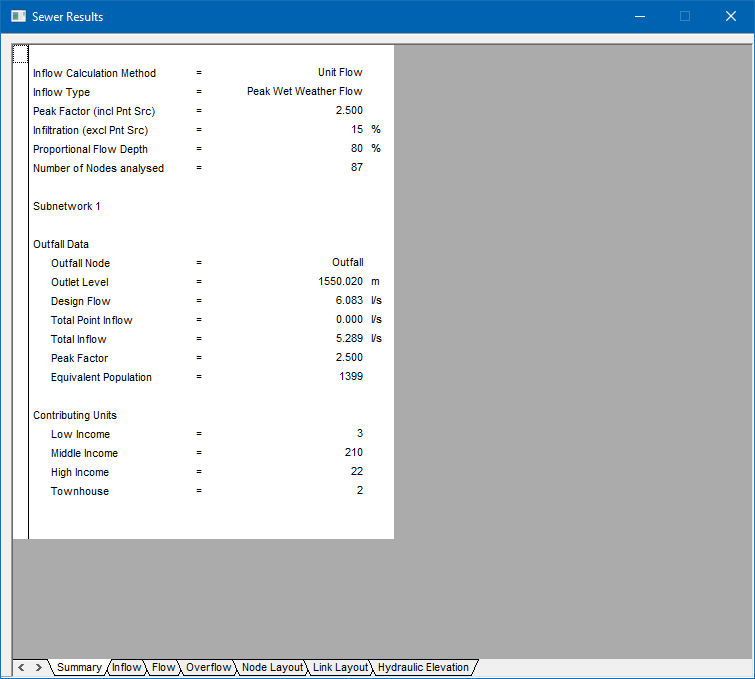
Each window displays certain aspects of the results such as flows, overflows, levels and slopes, and the hydraulic gradient.
These windows, or views, are discussed in the View Menu.