 If you are continuing on from a previous tutorial, switch off all display options before you start.
If you are continuing on from a previous tutorial, switch off all display options before you start.Home > Tutorials > Tutorial 10 - Storm Design
This exercise will teach you how to complete the following stormwater design tasks:
Add a stormwater data file to the project, or create a new stormwater data file.
Import coordinate data containing node names, Y and X coordinates from an ASCII file.
Change the display settings.
Edit and set the link parameters.
Input runoff data.
Add graphical subcatchments.
Link subcatchments to manholes.
Run the analysis and view the results.
View quick long sections.
Generate and view long sections.
Calculate quantities according to SABS 1200.
Generate a layout drawing with manhole names and a link schedule.
 If you are continuing on from a previous tutorial, switch off all display options before you start.
If you are continuing on from a previous tutorial, switch off all display options before you start.
If you haven't done so yet, read the Before You Start section before proceeding.
If you get lost or stuck while you are doing this tutorial, do one of the following:
Press [Esc] to cancel all functions.
Use File ► Open to re-open the same project and click No when prompted to save changes.
Repeat the tutorial from the beginning, or from the last point where you saved the project.
The first step is to create a new data file into which the manhole data will be imported. This file is added to the project file.
Load the Tutor drawing by selecting File ► Open ![]() .
.
Change to Storm mode by clicking the icon ![]() , or by selecting Applications ► Storm.
, or by selecting Applications ► Storm.
Add the storm file to the project by selecting File ► Project Settings.
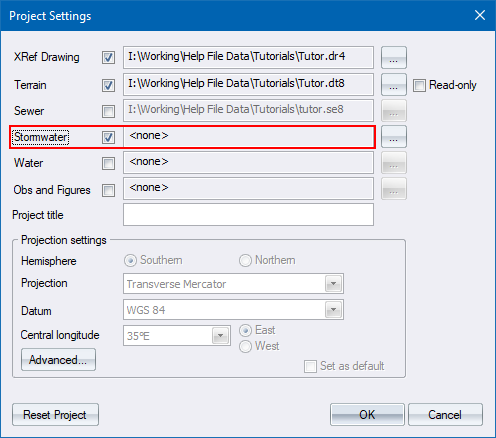
Select the Storm checkbox and specify the name of the water file by clicking ... on the right, as shown above.
The file browser displays.
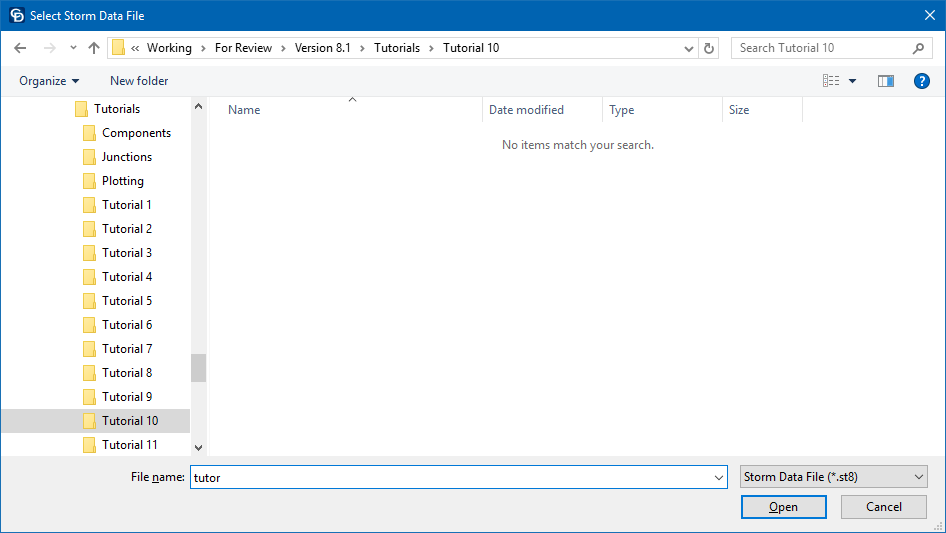
Navigate to a suitable subdirectory and find the existing storm file, in this case 'Tutor.st8' and then click Open.
If you are creating a new file, you are asked if you want to create it.
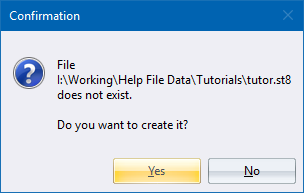
Click Yes to create the storm data file.
The Project Settings are updated.
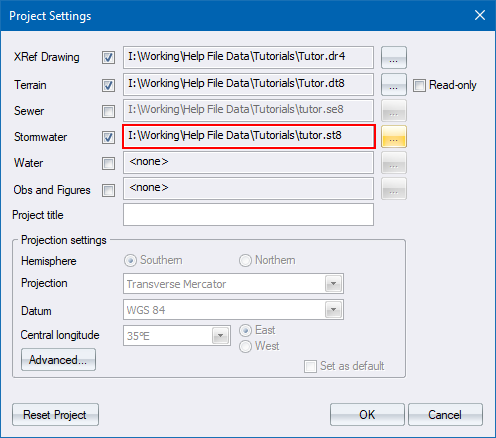
Click OK to proceed.
You have just created a new storm project file, in which new data can be imported or typed.
Data can be input in a number of ways:
Use the Edit ► Node Data menu option.
Import an ASCII list of node coordinates.
Import an ASCII file that includes the next node name and link types and sizes.
Load an existing layout drawing and classify it.
Convert drawing entities from an existing layout drawing.
In this example you will convert an existing stormwater layout drawing.
You will import the manhole data from an ASCII file containing the manhole name, the next manhole name, Y coordinate and X coordinate for each manhole. The data items can be separated by commas, spaces or tabs.
Select File ► Import.
The Import ASCII Data options display.
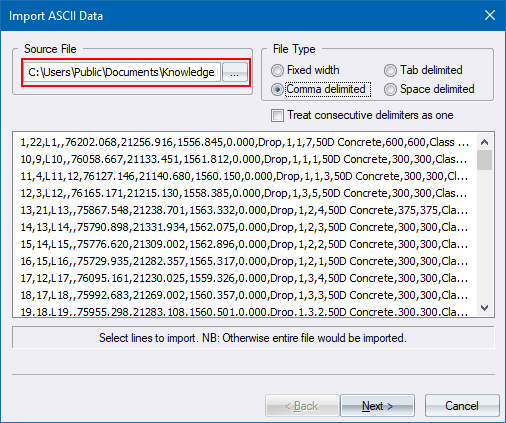
Click ... to open the file browser and select the 'STORM.YXZ' file from the Examples\Tutor folder:
The lines of the import file display.
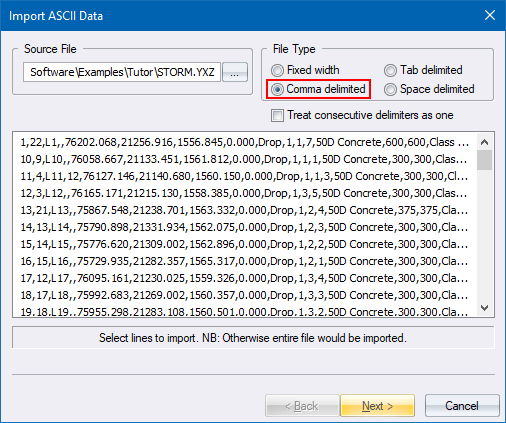 .
.
Select the Comma delimited radio button under the File Type section, and then click Next to assign the file data to database fields.
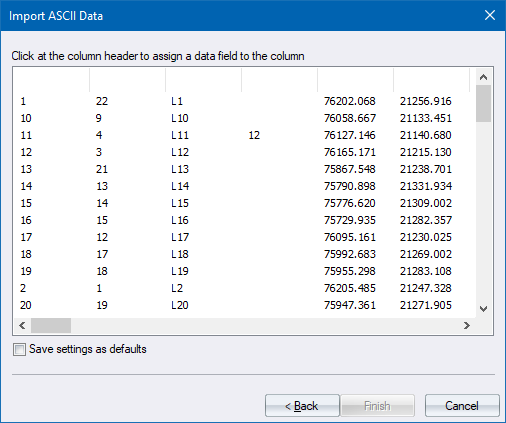
Specify the sequence columns in the ASCII file as above - manhole (Node Name), downstream manhole (Next Node), link name, the Y coordinate (Y Coordinate), the X coordinate (X Coordinate) and the Cover Level.
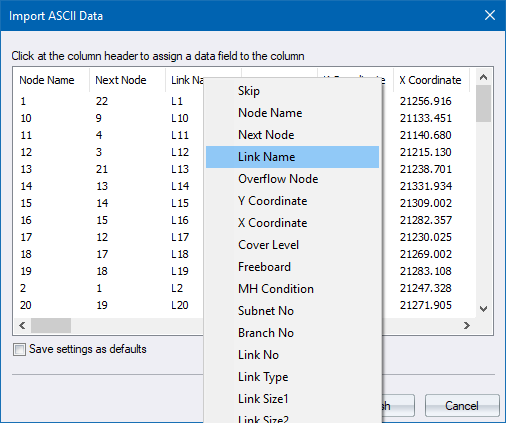
Click on the column headers to assign the data sequences. Select Skip if the data in the field must be ignored.
Click Finish to import the file into the newly created data file.
 If you import data into an existing data file, the program searches the existing data for matching node names and, if it finds an existing record, it update the fields in the record with the imported data.
If you import data into an existing data file, the program searches the existing data for matching node names and, if it finds an existing record, it update the fields in the record with the imported data.
Civil Designer has many graphical functions to simplify the definition of nodes and links in the network. Obviously these functions can only be used if your data includes coordinates for the nodes.
Activate the display of the newly imported data by clicking the Display Settings icon ![]() , or by selecting Settings ► Display Settings.
, or by selecting Settings ► Display Settings.
The Display Settings display.
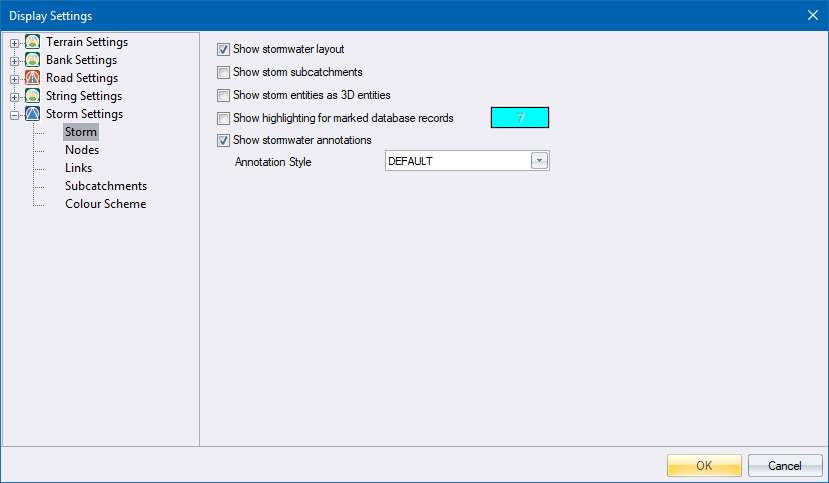
Here you can specify how the data must be displayed and plotted. Set up the Storm page as shown above.
The Show stormwater layout option specifies that the storm node and link data must be displayed.
The Show storm subcatchments option specifies that the storm subcatchment must be displayed.
The Annotation Style list allows you to select the text style that will be used to label the nodes and links.
Click on the Nodes section.
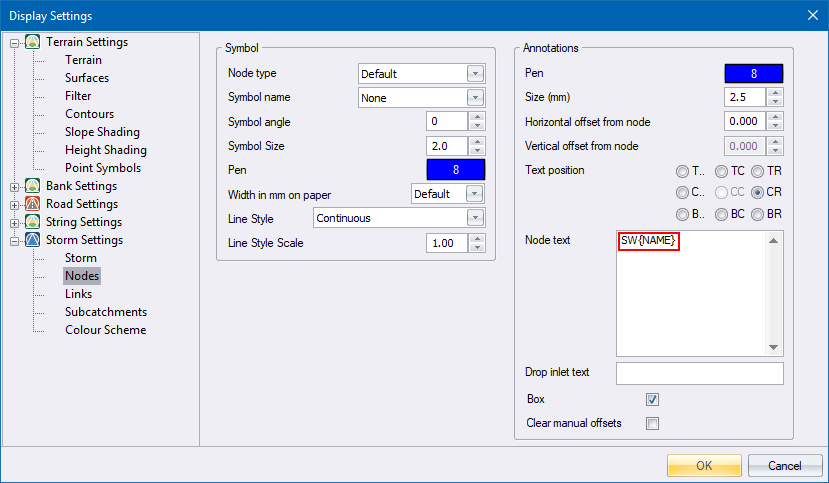
The Nodes settings allow you to define the pen, symbol size and line type for the node, the text pen and text size in points for the node annotations as well as which annotations must be displayed.
Simply right-click in the Node text box and select the {NAME} option.
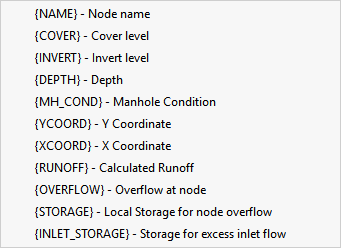
To identify these nodes as stormwater manholes add the SW prescript to the name, as shown above
Click on the Links section.
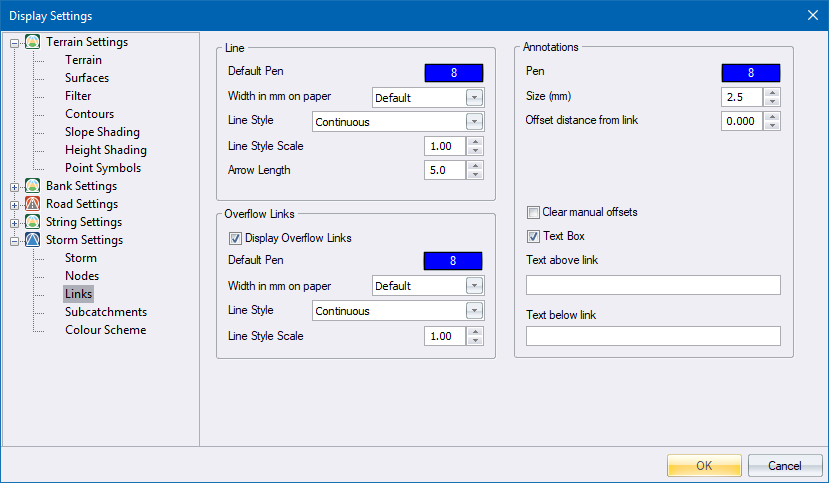
The Links settings allow you to define the pen, line thickness in mm and line type of the link display, text pen and size in points for the link annotations, as well as which annotations must be displayed.
The Overflow Links settings allow you to define the pen, line thickness in mm and line type, of the overflow link display.
Now you will change the display settings to show the link type and length at the midpoint of every link.
You can specify which link attributes to display above and below the link in the Text above link and Text below link items.
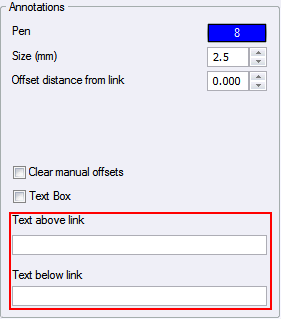
To define the text to be placed above the link, position the cursor in the edit control and right-click. A list of available attributes display.
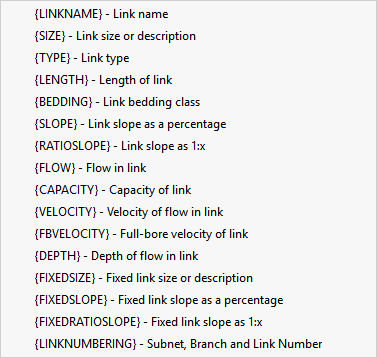
Select the {TYPE} option. The edit control is updated to display {TYPE}.
In a similar manner, add the text "{LENGTH} m" to the Text below link edit control. Note that the "m" must be typed in as it does not appear on the pop-up menu. Any combination of items selected from the pop-up menu and typed in can be made.
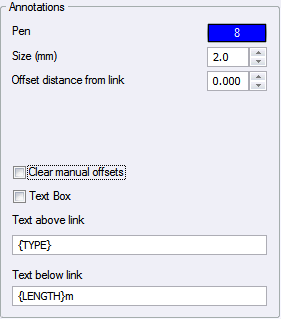
You can vary the distance the link annotation is displayed from the link line by changing the Offset distance from link setting.
If you want to add a box behind the link annotation, simply select the Text Box checkbox.
Set up the link annotations as shown above, and then click OK to update the display according to the settings you have just made.
Position your cursor near a node and then zoom in using the mouse wheel. The node name is displayed next to a circle representing the manhole.
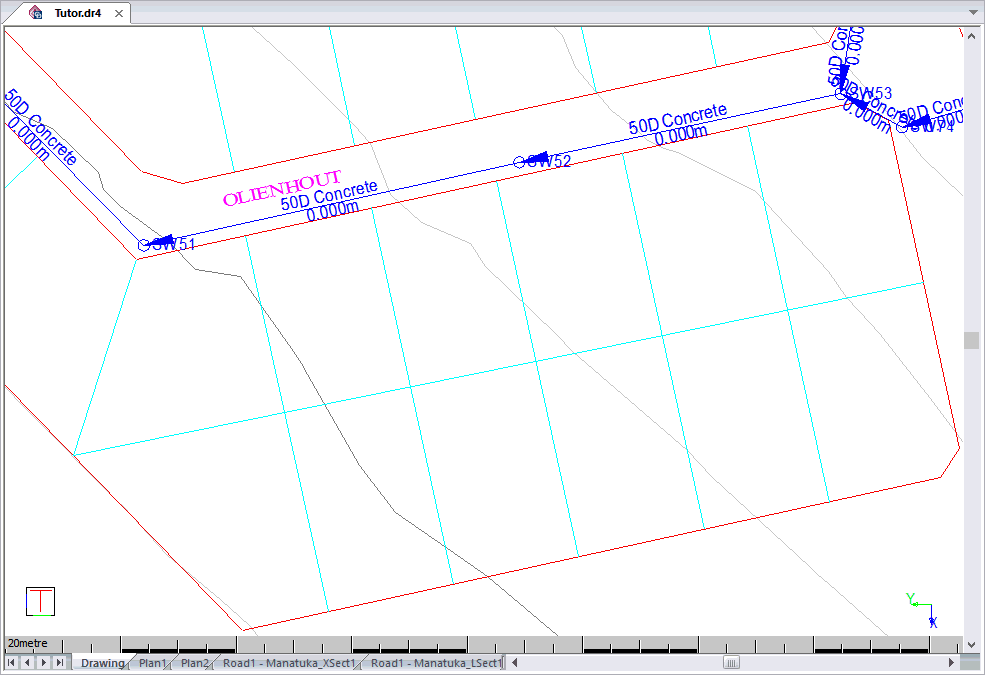
Note that the lengths are shown as 0.000m as these have not yet been entered or calculated. The link type is 50D Concrete for every pipe. This is because the import did not specify a type so a default value is used.
You will now extract node cover levels from the digital terrain model.
Select Graphical ► Cover Levels. The following options display.
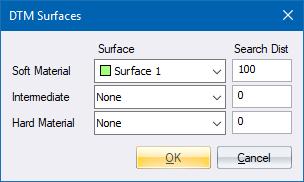
Here you specify from which terrain surface the cover levels must be interpolated. You can select any one of the 128 surfaces that contains valid data. The Intermediate and Hard Material settings are only used for quantity calculations.
Click OK to proceed. Civil Designer interpolates the cover level from the specified surface and replaces the current value.
To check the results, you can update the display settings to show the cover level next to each node. Select Settings ► Display Settings or click the icon ![]() in the toolbar.
in the toolbar.
Select Storm ► Nodes.
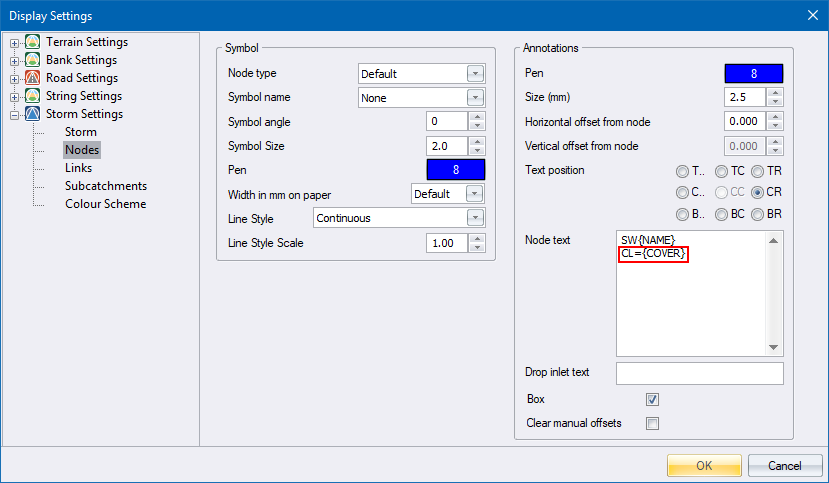
Position the cursor in the Node text box and right-click to access the list of available attributes.
Select the {COVER} option.
Enter "CL =" to the left of the {COVER} attribute and "m" as a suffix, as shown above.
Click OK to update the display.
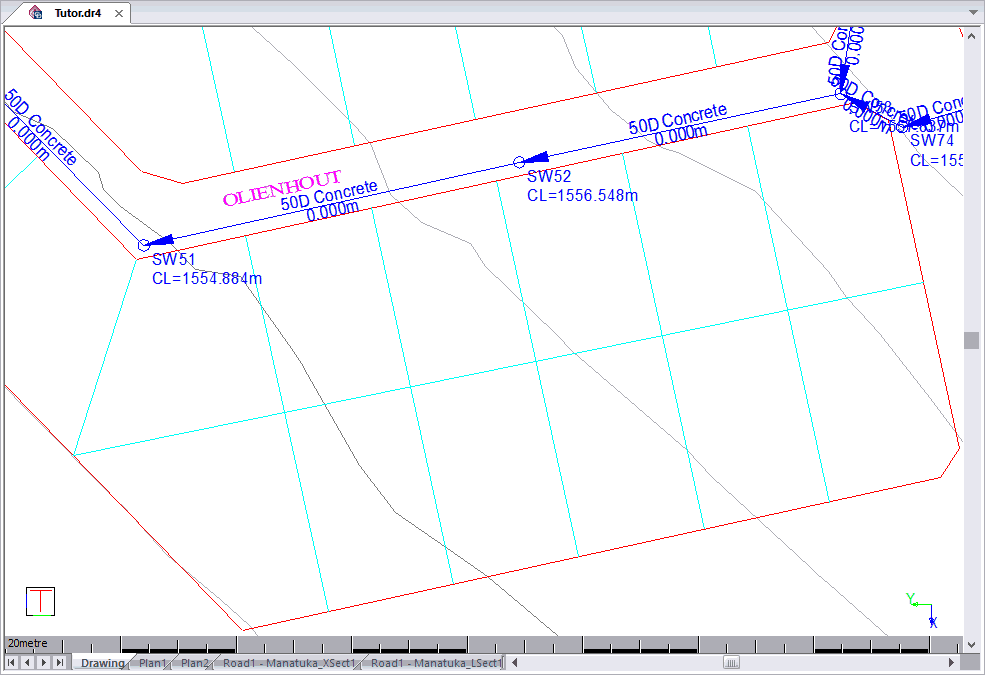
At this stage, the node and link parameters have been set to the values and settings as set in the Defaults. These can be edited using Default Settings. You now want to specify certain design parameters.
The easiest way to do this is to graphically select all the nodes and links, and then set the node and link parameters.
You will specify the link types, minimum cover and bedding class for the links. You can also specify the diameter, or allow the analysis module to calculate the appropriate size.
Select Graphical ► Mark ► All to select the entire network. The selected links display in the specified highlight colour.
Now select Tools ► Set Parameters to display the Set Parameters options.
Set the following values for the nodes.
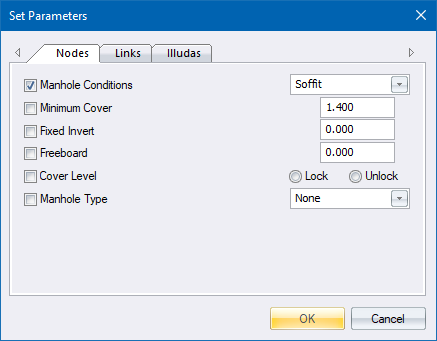
Set the following values for the links.
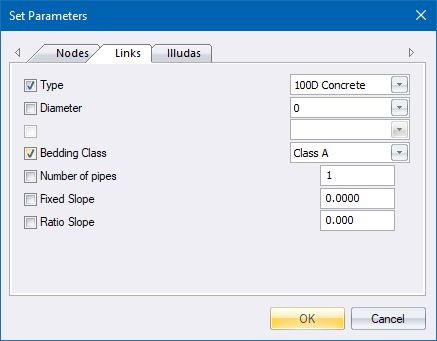
These settings set all links to be a 100D Concrete pipe on a Class A bedding.
At the same time the nodes are set to have the soffits of the pipes common with a minimum cover of 1.4 m at the manholes.
Click OK to change the parameters and update the display.
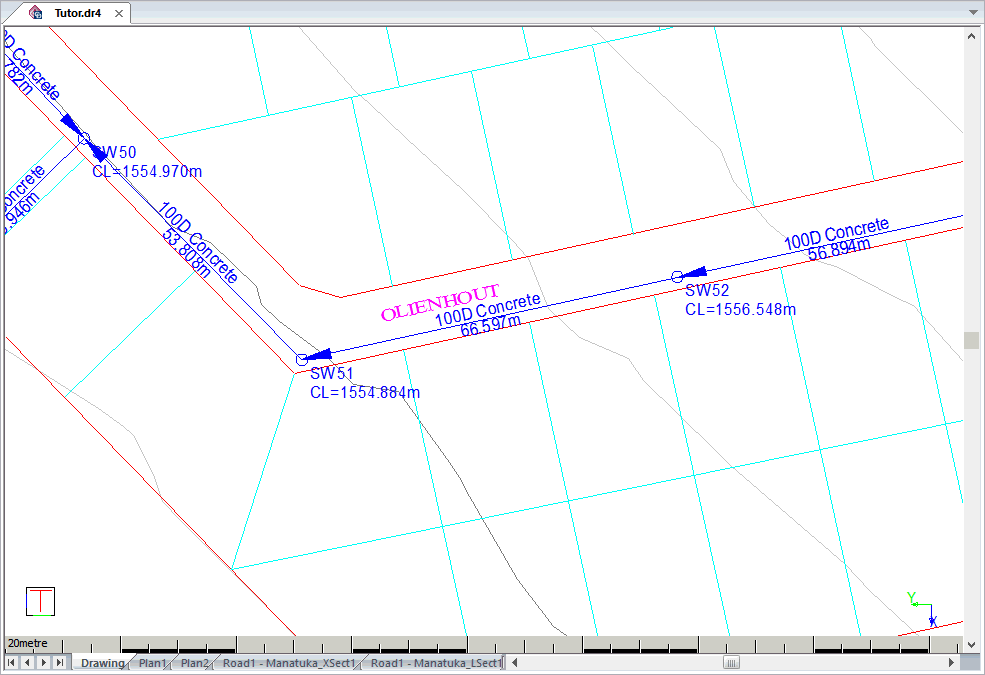
You can also change the link data of a selected branch. To do this, first select a branch by selecting Graphical ► Mark ► Upstream. This function will select a specific branch and all the incoming or upstream branches connected to it. Thereafter follow the steps above with your required settings.
You can also change a single link by selecting Graphical ► Edit Data. Click on the node or link you want to edit in order to display the Data Editor for the selected node and link.
The runoff data must now be input for each catchment area. The STORM program makes provision for the Illudas Time Area method, the Rational method, the Wallingford method or the SWMM method. This example uses the Illudas method.
Display the Node Data Editor by selecting Edit ► Node Data; or graphically by selecting Graphical ► Edit Data.
Click on a stormwater node to display the Node Data Editor, and then click the Runoff tab to display the catchment data page.
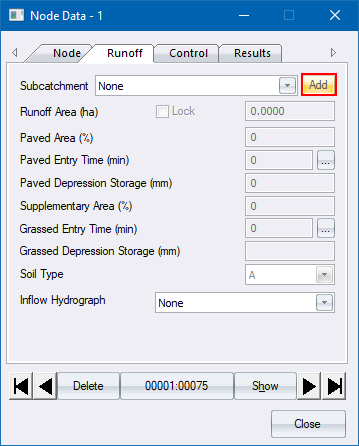
Now click Add to add a sub-catchment for the selected node. A sub-catchment record is added with a sub-catchment name derived from the node name.
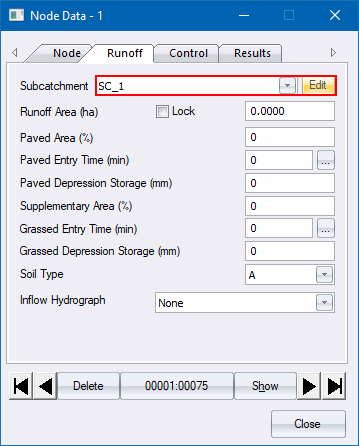
Input the following catchment runoff data for every node.
|
Node Name |
Runoff Area |
Area % |
Paved Entry Time |
Paved Depr Store |
Supp Area % |
Grassed Entry Time |
Grassed Depr Store |
Soil Type |
|
1 |
0.100 |
55 |
10 |
1 |
18 |
12 |
4 |
C/D |
|
10 |
0.200 |
80 |
9 |
1 |
0 |
20 |
5 |
B |
|
11 |
0.200 |
15 |
5 |
1 |
25 |
25 |
5 |
B |
|
12 |
0.600 |
25 |
7 |
1 |
35 |
19 |
5 |
B |
|
13 |
0.200 |
55 |
5 |
1 |
15 |
18 |
5 |
B |
|
14 |
0.100 |
55 |
10 |
1 |
18 |
12 |
4 |
C/D |
|
15 |
0.100 |
55 |
10 |
1 |
18 |
12 |
4 |
C/D |
|
16 |
0.100 |
70 |
8 |
1 |
20 |
20 |
5 |
B |
|
17 |
0.100 |
55 |
10 |
1 |
18 |
12 |
4 |
C/D |
|
18 |
0.100 |
55 |
10 |
1 |
18 |
12 |
4 |
C/D |
|
19 |
0.100 |
55 |
10 |
1 |
18 |
12 |
4 |
C/D |
|
2 |
0.100 |
25 |
5 |
1 |
35 |
8 |
5 |
B/C |
|
20 |
0.150 |
35 |
8 |
1 |
40 |
12 |
5 |
B |
|
21 |
0.100 |
55 |
10 |
1 |
0 |
12 |
0 |
B |
|
22 |
0.100 |
55 |
10 |
1 |
18 |
12 |
4 |
C/D |
|
23 |
0.100 |
55 |
10 |
1 |
18 |
12 |
4 |
C/D |
|
24 |
0.100 |
55 |
10 |
1 |
18 |
12 |
4 |
C/D |
|
25 |
0.100 |
55 |
10 |
1 |
18 |
12 |
4 |
C/D |
|
26 |
0.100 |
55 |
10 |
1 |
18 |
12 |
4 |
C/D |
|
27 |
0.200 |
40 |
8 |
1 |
40 |
12 |
4 |
B |
|
28 |
0.200 |
42 |
9 |
1 |
40 |
20 |
5 |
B |
|
29 |
0.100 |
55 |
10 |
1 |
18 |
12 |
4 |
C/D |
|
3 |
0.200 |
40 |
5 |
1 |
40 |
12 |
5 |
B |
|
30 |
0.100 |
55 |
10 |
1 |
18 |
12 |
4 |
C/D |
|
31 |
0.100 |
55 |
10 |
1 |
18 |
12 |
4 |
C/D |
|
32 |
0.100 |
55 |
10 |
1 |
18 |
12 |
4 |
C/D |
|
34 |
0.100 |
55 |
10 |
1 |
18 |
12 |
4 |
C/D |
|
35 |
0.100 |
55 |
10 |
1 |
18 |
12 |
4 |
C/D |
|
37 |
0.100 |
55 |
10 |
1 |
18 |
12 |
4 |
C/D |
|
38 |
0.100 |
55 |
10 |
1 |
18 |
12 |
4 |
C/D |
|
4 |
0.100 |
75 |
4 |
1 |
0 |
11 |
5 |
B |
|
40 |
0.100 |
55 |
10 |
1 |
18 |
12 |
4 |
C/D |
|
41 |
0.100 |
50 |
8 |
1 |
40 |
12 |
5 |
B |
|
42 |
0.100 |
55 |
10 |
1 |
18 |
12 |
4 |
C/D |
|
43 |
0.100 |
55 |
10 |
1 |
18 |
12 |
4 |
C/D |
|
44 |
0.100 |
55 |
10 |
1 |
18 |
12 |
4 |
C/D |
|
45 |
0.200 |
40 |
8 |
1 |
40 |
12 |
5 |
B |
|
46 |
0.100 |
55 |
10 |
1 |
18 |
12 |
4 |
C/D |
|
47 |
0.100 |
50 |
8 |
1 |
30 |
15 |
5 |
B |
|
48 |
0.100 |
55 |
10 |
1 |
18 |
12 |
4 |
C/D |
|
49 |
0.100 |
55 |
10 |
1 |
18 |
12 |
4 |
C/D |
|
5 |
0.200 |
80 |
9 |
1 |
0 |
20 |
5 |
B |
|
50 |
0.100 |
55 |
10 |
1 |
18 |
12 |
4 |
C/D |
|
51 |
0.100 |
55 |
10 |
1 |
18 |
12 |
4 |
C/D |
|
52 |
0.100 |
55 |
10 |
1 |
18 |
12 |
4 |
C/D |
|
53 |
0.100 |
55 |
10 |
1 |
18 |
12 |
4 |
C/D |
|
54 |
0.100 |
55 |
10 |
1 |
18 |
12 |
4 |
C/D |
|
55 |
0.150 |
45 |
9 |
1 |
35 |
12 |
5 |
B |
|
56 |
0.100 |
55 |
10 |
1 |
18 |
12 |
4 |
C/D |
|
57 |
0.100 |
55 |
10 |
1 |
18 |
12 |
4 |
C/D |
|
58 |
0.100 |
55 |
10 |
1 |
18 |
12 |
4 |
C/D |
|
59 |
0.300 |
40 |
12 |
1 |
30 |
20 |
5 |
B |
|
6 |
0.200 |
60 |
7 |
1 |
15 |
18 |
5 |
B |
|
60 |
0.100 |
55 |
10 |
1 |
18 |
12 |
4 |
C/D |
|
61 |
0.100 |
55 |
10 |
1 |
18 |
12 |
4 |
C/D |
|
62 |
0.100 |
55 |
10 |
1 |
18 |
12 |
4 |
C/D |
|
63 |
0.100 |
55 |
10 |
1 |
18 |
12 |
4 |
C/D |
|
64 |
0.150 |
50 |
7 |
1 |
40 |
12 |
5 |
B |
|
66 |
0.100 |
55 |
10 |
1 |
40 |
21 |
5 |
B |
|
67 |
0.100 |
55 |
10 |
1 |
18 |
12 |
4 |
C/D |
|
68 |
0.100 |
55 |
10 |
1 |
18 |
12 |
4 |
C/D |
|
69 |
0.100 |
55 |
10 |
1 |
18 |
12 |
4 |
C/D |
|
7 |
0.200 |
80 |
8 |
1 |
0 |
15 |
5 |
B/C |
|
70 |
0.100 |
40 |
10 |
1 |
18 |
12 |
4 |
C/D |
|
71 |
0.100 |
55 |
8 |
1 |
40 |
12 |
4 |
B |
|
72 |
0.100 |
55 |
10 |
1 |
18 |
12 |
4 |
C/D |
|
73 |
0.100 |
55 |
10 |
1 |
18 |
12 |
4 |
C/D |
|
74 |
0.100 |
55 |
10 |
1 |
18 |
12 |
4 |
C/D |
|
75 |
0.100 |
55 |
10 |
1 |
18 |
12 |
4 |
C/D |
|
76 |
0.100 |
55 |
10 |
1 |
18 |
12 |
4 |
C/D |
|
77 |
0.100 |
55 |
10 |
1 |
18 |
12 |
4 |
C/D |
|
78 |
0.100 |
55 |
10 |
1 |
18 |
12 |
4 |
C/D |
|
79 |
0.100 |
55 |
10 |
1 |
18 |
12 |
4 |
C/D |
|
8 |
0.300 |
15 |
9 |
1 |
35 |
25 |
5 |
B/C |
|
9 |
0.300 |
15 |
5 |
1 |
35 |
25 |
5 |
B |
You are going to graphically add sub-catchments to Node 5, 10 and 7 in the top left corner of the site. First, you need to set the display settings for the subcatchments.
Click the Display Settings icon, or select Settings ► Display Settings.
The Display Settings display.
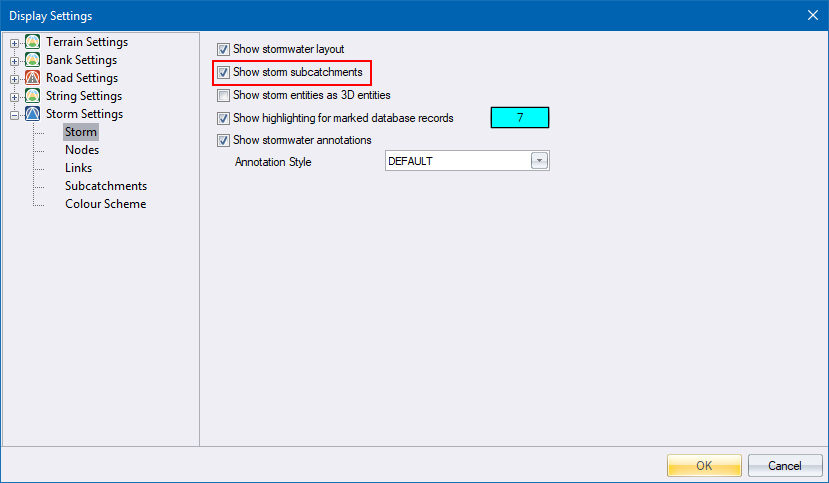
Select the Show storm subcatchments checkbox.
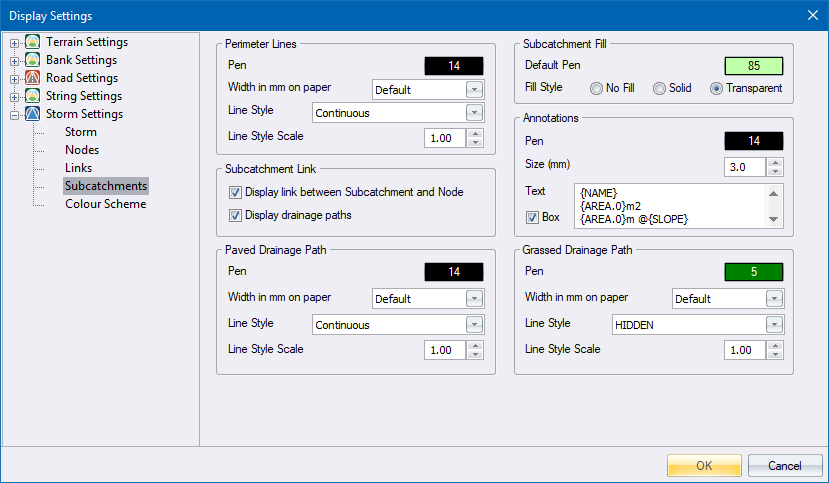
Now click on the Subcatchments section. Set up the sub-catchment display parameters, as shown above.
Switch the site contours on in the Terrain ► Contours section of the display settings to see the slopes on the erven.
You will define the sub-catchments by graphically adding polygons defining the runoff areas and giving it an identifying name. First, add a subcatchment for node 5.
Select Graphical ► Add Subcatchment, or click the icon ![]() on the toolbar.
on the toolbar.
A default name displays.

Type in the name “SC_5” so you will know that this sub-catchment is associated with node SW5, and then click Enter  .
.
You are prompted to:
Subcatchment perimeter: Indicate start point
The CAD snap modes can be used while drawing the perimeter. Click on a corner of the sub-catchment in the drawing window and you are prompted to:
Subcatchment perimeter: Indicate next point (Right-click to end)
Continue indicating perimeter points and end by right-clicking and selecting the Close Subcatchment option from the popup menu.
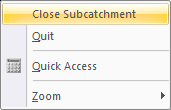
You are prompted to:
Select the node that subcatchment SC_5 must drain to
Indicate Node 5 as the entry point for the runoff from subcatchment SC_5.
You are asked to confirm this selection.
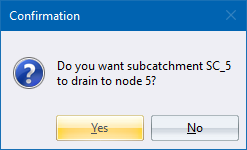
Click Yes to proceed.
You are prompted to:
Define to paved drainage path in the upstream direction (Right click to end)
The cursor rubberbands from Node 5. Indicate points on the paved area runoff path until you are satisfied. Then right-click and select the Start grassed path option.
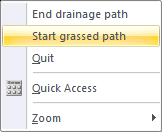
You are asked to confirm that you have finished defining the paved drainage path.
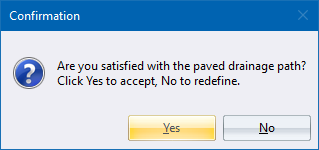
Click Yes to proceed to the grassed drainage path; or No to redefine the paved drainage path.
If you select Yes, the Paved Entry Time Calculator displays. The length and slope have been extracted from the drainage path you defined and are used to calculate the paved entry time.
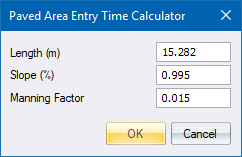
Specify a Manning Factor for the paved drainage path and click OK to proceed.
You are prompted to:
Define the grassed drainage path in the upstream direction (Right click to end)
Indicate the grassed area drainage path and then right-click to display the popup menu when you are satisfied.
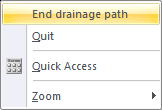
If you opt to end the definition of the grassed drainage path, the following Confirmation window displays.
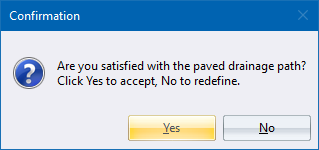
Click Yes] to accept the defined path; or No to redefine it.
If you accept the drainage path the Grassed Entry Time Calculator displays.
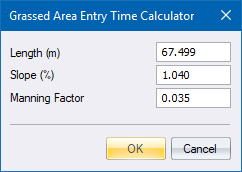
Specify a Manning Factor for the grassed area drainage path and click OK. The data is used to calculate the grassed area entry time, and the Subcatchment Data Editor displays.
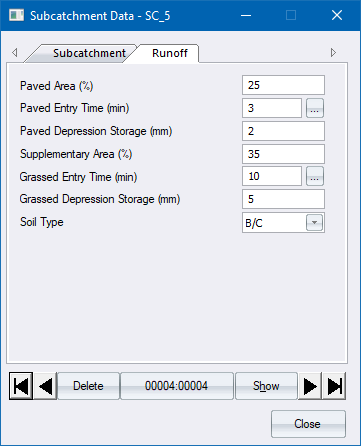
Input the Paved Area percentage, the Paved Depression Storage, the Supplementary Area percentage, the Grassed Depression Storage and specify the Soil Type from the dropdown list.
Click Close.
You are prompted to:

Define sub-catchment areas for Nodes 7 and 10, and then press [Esc] to terminate the function.
The sub-catchments display as shown below.
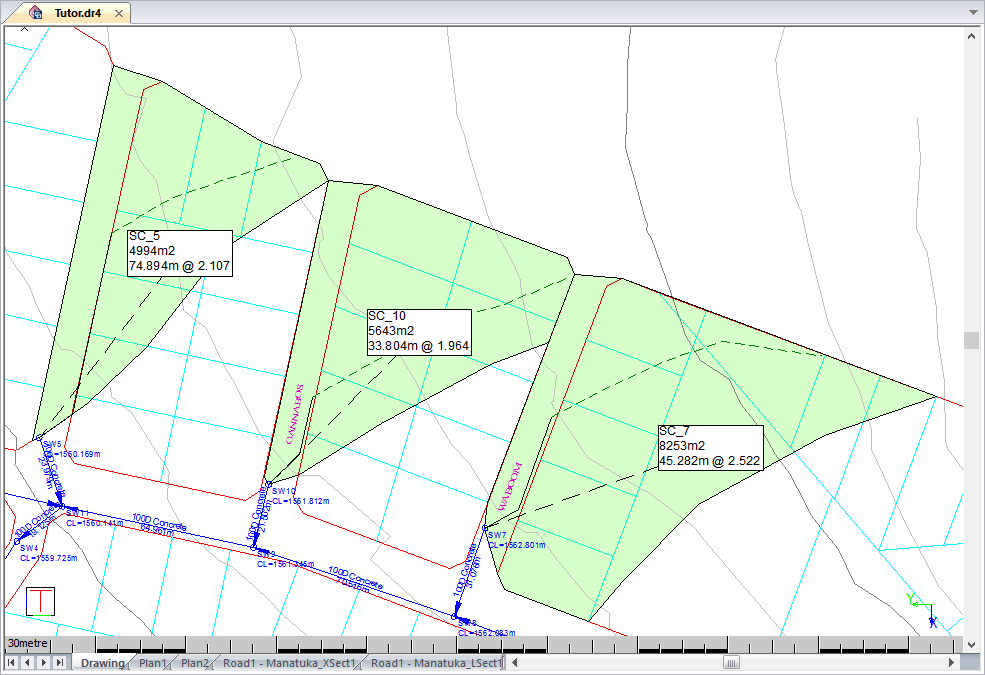
At this stage you can analyse the network.
Select Analysis ► Network.
The program runs an error check on the data. If errors are found the error list display. The listed errors must be corrected before the analysis can proceed. You can run the error check at any time by selecting Analysis ► Error Checking.
The Analysis Parameters display.
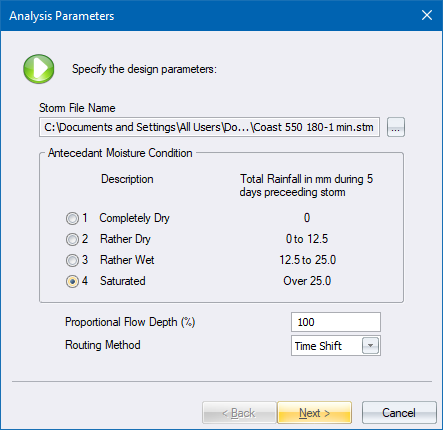
Select the storm file to apply to the catchment area by clicking … to the right of the Storm File Name edit box.
Specify the AMC (antecedent moisture condition) by selecting one of the radio buttons.
Lastly specify the routing to be used by selecting Continuity or Time Shift from the Routing Method list.
Click Next.
The following options display. You can return to the previous page by clicking Back.
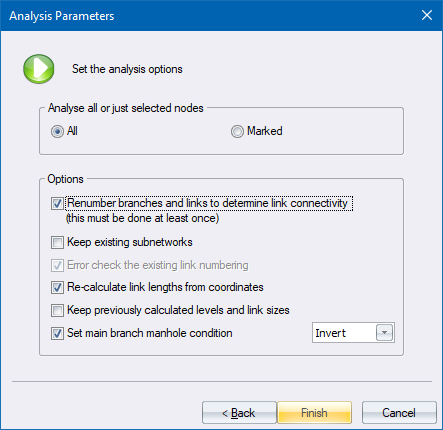
This page allows you to specify whether you want to analyse all the nodes by clicking the All option; or just the selected nodes by clicking the Selected option. The latter allows you to select only a branch using Graphical ► Mark ► Upstream and then analyse just that portion of the network. You must, however, analyse the full network at least once before using this option.
If this is the first time you are analysing the entire network, as it is in this case, you must select the Renumber branches and links checkbox.
The Recalculate link lengths from coordinates option calculates the length of each link from the coordinates of the upstream and downstream node coordinates. You do not yet have link lengths so you must also select this option.
Set up the page as shown above and click Finish.
After the completion of the analysis, the results windows display. Each window displays certain aspects of the results, such as runoff, flows, overflows, levels and slopes, and the hydraulic gradient.
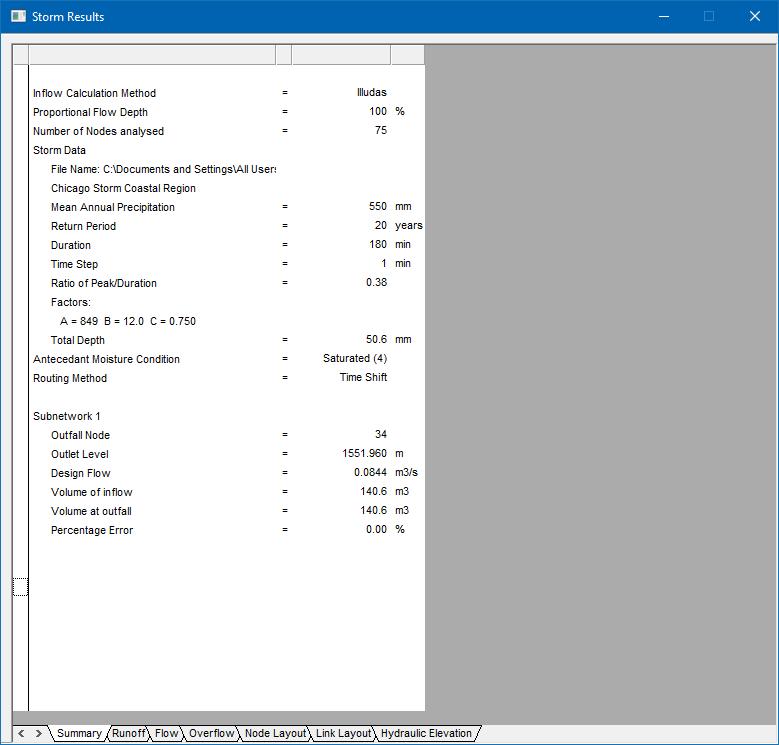
Close the results window after you have browsed through them.
You can now update the display settings to show the calculated link sizes and slopes.
Click the Display Settings icon, or select Settings ► Display Settings.
Set up the Links page as shown below. Take particular note of the Text above link and Text below link settings.
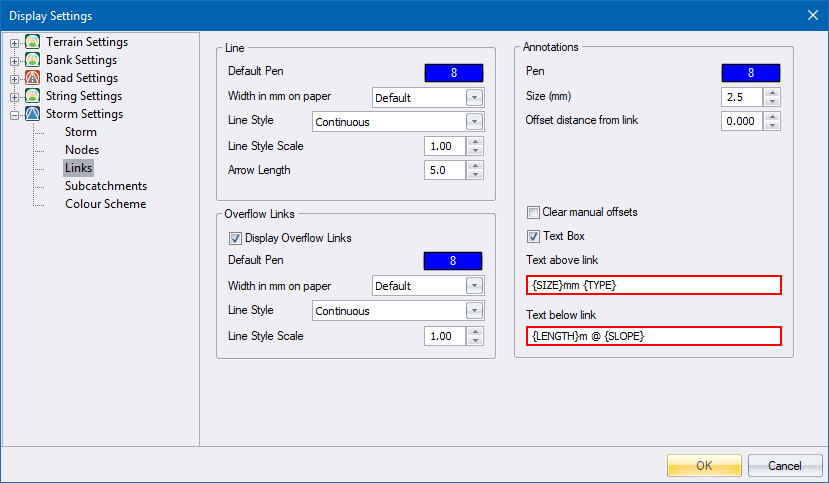
Click OK to update the display.
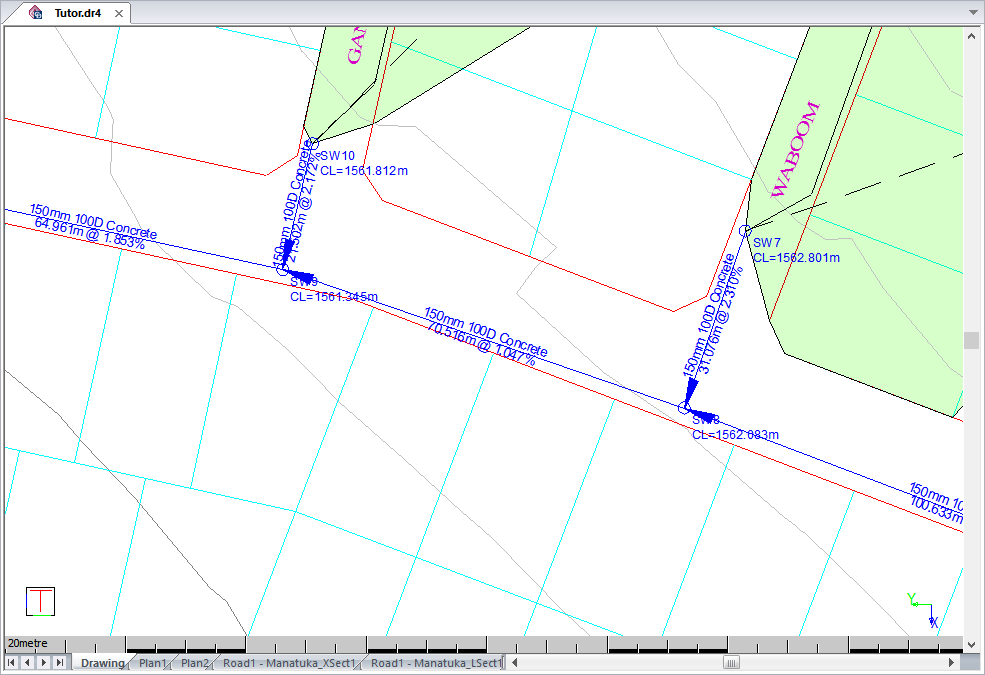
Quantities are calculated according to the parameters specified in the Bedding Class and Depth Increment settings.
The quantity analysis is done on the selected links so that you can calculate the quantities of the entire network, or just the selected links.
Use Graphical ► Mark ► All to select all the links in the network.
Select Analysis ► Quantities.
After the analysis, the quantities display in a series of tables. Each table contains the results of a particular quantity calculation.
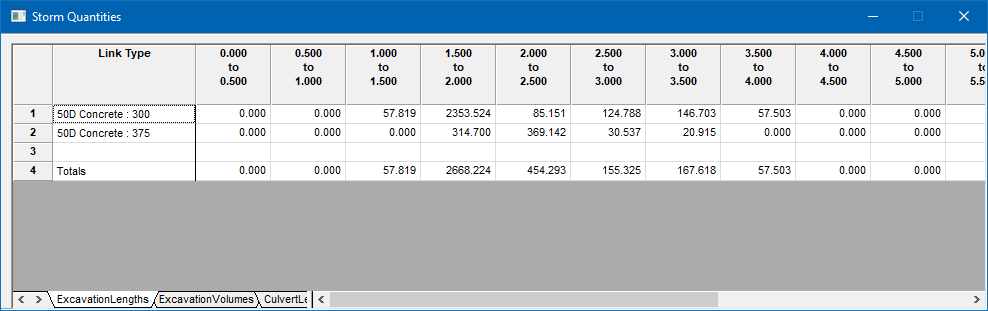
At this stage you may want to produce a hard copy of the design to a printer or an ASCII file.
Select File ► Print Stormwater Data.
The Print Settings display.
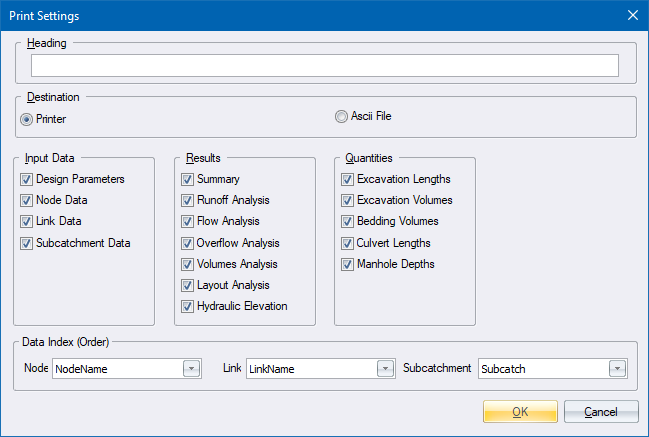
Select the data items you want to print and the output device, as shown above.
Click OK to start printing.
You can view long sections, and generate plan and long section drawings, as detailed in the Sewer tutorial
 This project is used in all the following tutorials so it is important that you retain the current information for the next tutorial.
This project is used in all the following tutorials so it is important that you retain the current information for the next tutorial.
You have now completed Tutorial 10.
You can now:
Experiment on your own.
Exit the program by selecting File ► Exit.
Go on to one of the other tutorials Tutorial 11 - Water Design.