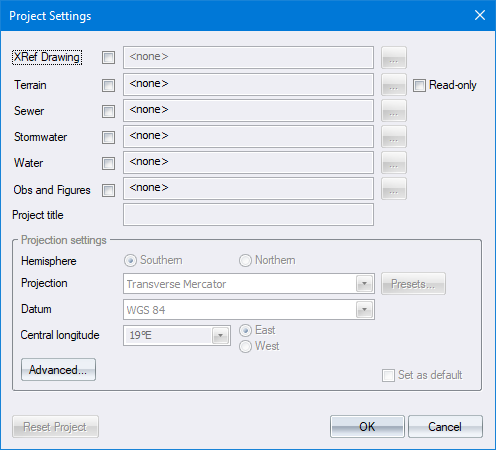
Home > Survey Mode > File > Project Settings
Specify project settings.
Icon |
Command |
Shortcut Key |
Toolbar |
|
PROJECTSETTINGS |
|
|
This function allows you specify the project settings, including the design module data files and projection.
The project settings allow you to associate design files with the drawing. To create a new project, the first step is to open a new or existing drawing file.
Procedure
The Project Settings display.
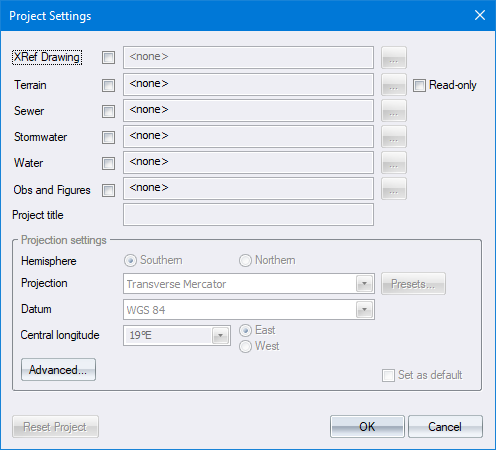
Select a drawing to be displayed as a backdrop (XRef) to the design. If the drawing has been changed, it automatically updates every time the project is opened.
To add a terrain file to the project:
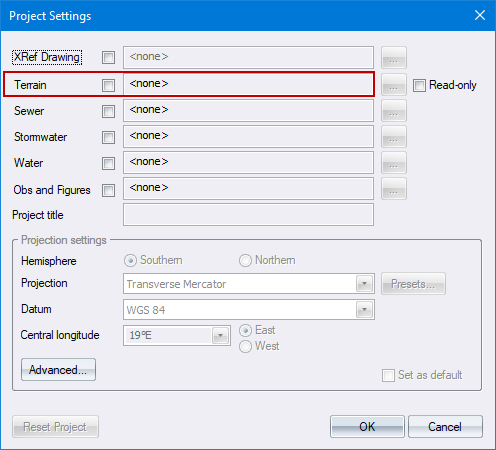
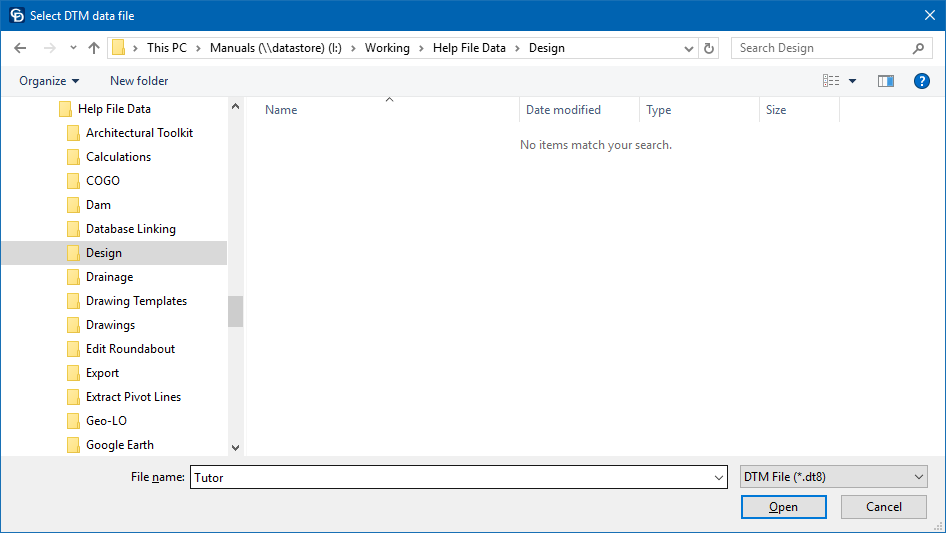
If you are creating a new DTM file, the following window displays. Click Yes to create the DTM file.
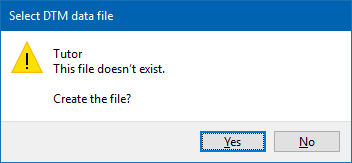
If you are adding an existing DTM file, you may not change the locale settings as the projection settings have already been applied to data files. The Project Settings dialog now displays the attached terrain file.
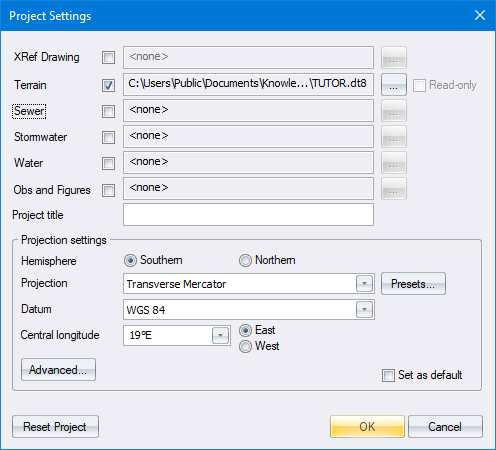
You need to configure various settings that determine the manner in which the stored coordinates are projected onto the display surface (the Design Centre window).
Select either the Southern Hemisphere or Northern Hemisphere options to set the hemisphere in which the data is located.
Select the mapping projection to be used. Four projections are available, namely:
Local
Transverse Mercator
UTM (Universal Transverse Mercator)
New Zealand Transverse Mercator
Selecting Local automatically sets the Datum to Cape and causes Civil Designer to treat the Terrain and Road database coordinates in the same way as Stardust used to.
The Presets option provides an alternative to specifying the traditional projection settings. In the Project Presets dialog, you can choose from various preset options that include all the needed projection settings without you knowing the details of them. When you select an option, the Project Settings dialog shows the chosen preset system option instead of the traditional settings.
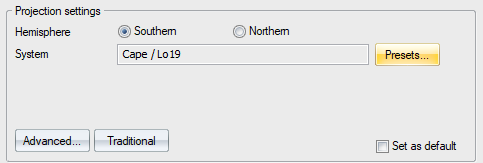
You can click Traditional to revert to the original settings.
If you click Advanced with a preset chosen, it displays the technical data regarding the system for information purposes only.
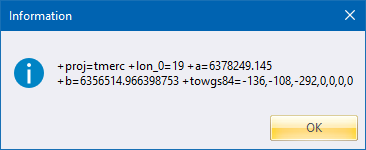
Select the datum on which the data is to be based. This determines the ellipsoid on which the projection is based, and therefore the constants used for the mapping projection.
Enter the central longitude of the panel in which the data falls, which is actually the longitude on which the 0 value of the horizontal ordinates of the coordinate system falls. Also select whether this longitude is East or West of 0ø longitude (Greenwich).
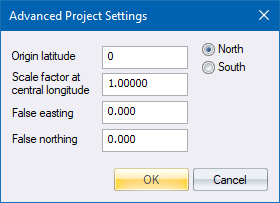
Enter the latitude on which the 0 value of the vertical ordinates of the coordinate system falls, and also select whether this latitude is North or South of 0ø latitude (the Equator). This is normally set to 0ø (origin at the equator where North or South are immaterial) but could be different for some projections.
Enter the factor by which coordinates are adjusted in order to fit the projection. This is normally set to 1.0, except if you are using UTM or New Zealand TM coordinates (see Remarks below).
Enter the values to be subtracted/added to the LO coordinates during projection conversion. These are normally set to 0, except if you are using UTM or New Zealand TM coordinates (see Remarks below).
 Do
not use the False Easting and False Northing settings to apply
some constant to the data coordinates, as the projection calculations
rely on full coordinates and will give incorrect values if these entries
are used incorrectly. In this case, you should use Rescale
Survey.
Do
not use the False Easting and False Northing settings to apply
some constant to the data coordinates, as the projection calculations
rely on full coordinates and will give incorrect values if these entries
are used incorrectly. In this case, you should use Rescale
Survey.
In order to use a UTM system, the following settings should be made for Locale:
Convert the UTM block number to LO using the formula (BLOCKNUMBER x 6ø) - 183ø. This calculates the Longitude of the central meridian in degrees.
Set the scale factor at the central meridian to 0.9996.
Enter the correct False Easting and False Northing values of +500 000m Easting, and 0m Northing for Northern Hemisphere or +10 000 000m Northing for Southern Hemisphere.
The New Zealand Transverse Mercator is a specific setup of UTM. By selecting the New Zealand TM option, the other options are automatically set for you.
The datum is set to New Zealand Geodetic Datum 2000 (same as GRS 1980).
Origin Latitude: 0ø S, though 41ø S is occasionally used.
Origin Longitude: 173ø E.
False Northing: 10 000 000m N.
False Easting: 1 600 000m E.
Scale Factor: 0.9996.
Refer to this section.