 Remember that the plane you are looking at is not necessarily the plane on which you are drawing.
Remember that the plane you are looking at is not necessarily the plane on which you are drawing.Civil Designer, being a 3D program, uses the concept of viewing and drawing planes when constructing drawings.
A drawing plane is a surface at which you can look, and on which you can draw.
 Remember that the plane you are looking at is not necessarily the plane on which you are drawing.
Remember that the plane you are looking at is not necessarily the plane on which you are drawing.
There are an infinite number of planes in 3D but only a few principal planes:
Top
Bottom
Front
Back
Left
Right
The following image shows the relationship between these principal planes:
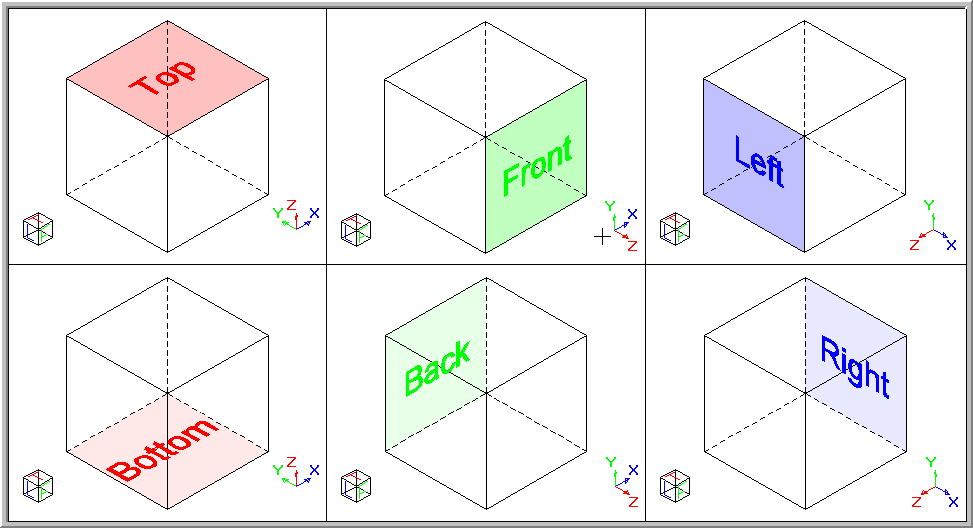
When you start a new drawing in Civil Designer,, the viewing plane is automatically set to the Top plane (as if you were creating a standard 2D drawing), and the drawing plane is also set to the Top plane.
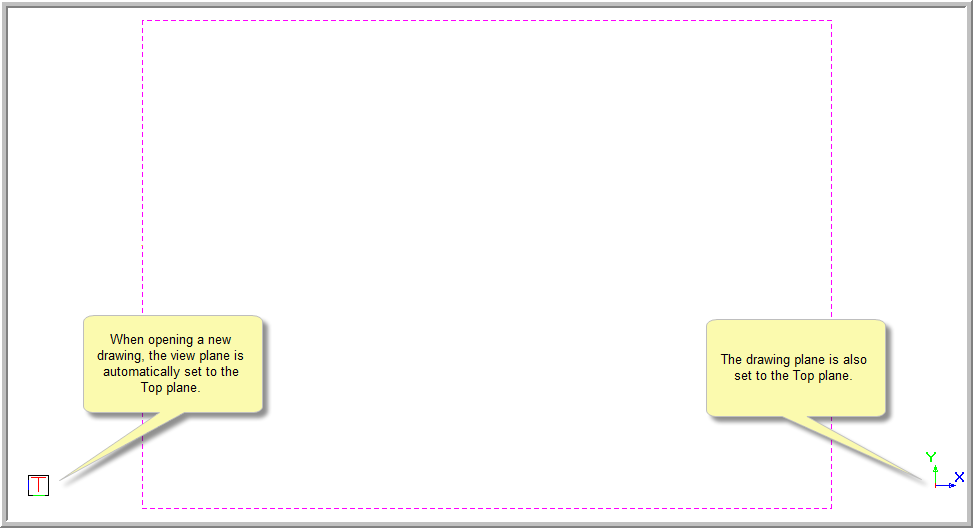
If you only need a 2D drawing then you will not have to change the viewing or drawing plane at all.
To set the viewing plane to the Top, Front, Left, Bottom, Back or Right view:
Click the appropriate icon (see below) in the View Axis toolbar. Alternatively, you can select View ► View Direction and specify the view you would like to draw in.

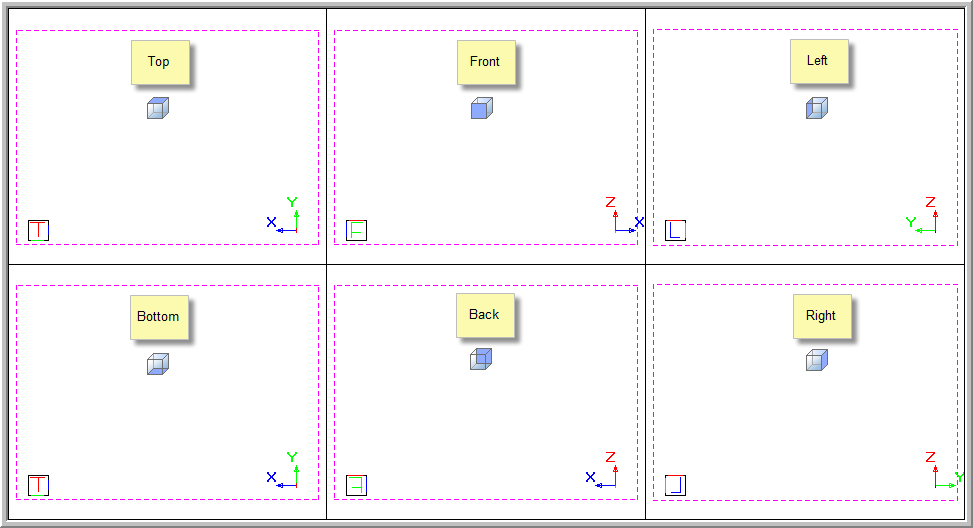
You can also select an Isometric view - Southwest, Southeast, Northwest and Northeast. To select one of the Isometric views:
Click on the appropriate icon (see below) in the View Axis toolbar. Alternatively, select View ► View Direction and select the view you would like to draw in.
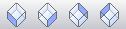
The cube below is drawn in the Southwest isometric view.
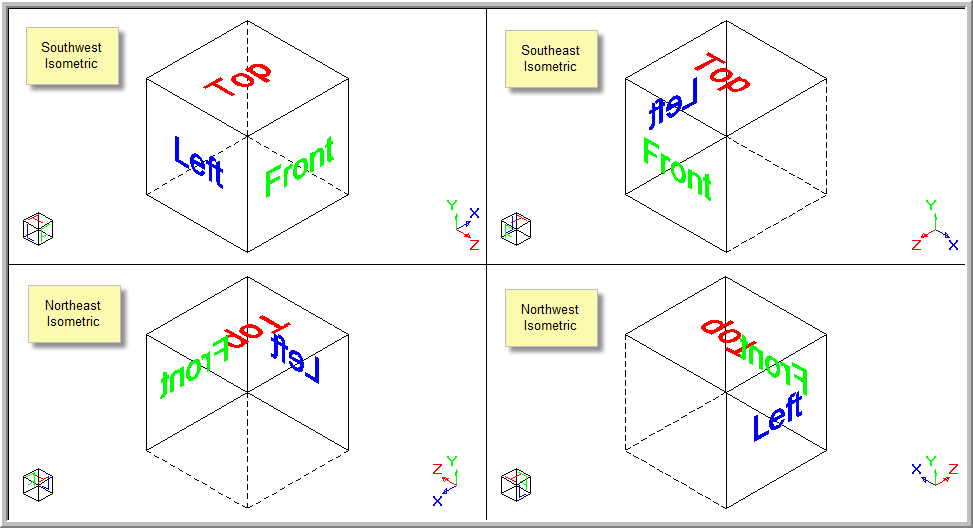
To create a 3D drawing, you need to understand how to operate with planes.
The initial drawing plane that you start drawing on is set at zero (0).
You can elevate a drawing plane above or below the current drawing plane if you are drawing in the Top view, or offset the drawing plane if you are working in the Bottom, Front, Back, Left or Right view. You can set the drawing planes "Relative" to the current drawing plane position; or "Absolute", which is a specified distance from the world origin (0; 0; 0). The elevation, or DP offset, is shown in the Command area.

In this example, the drawing plane has been elevated 50 above the origin.
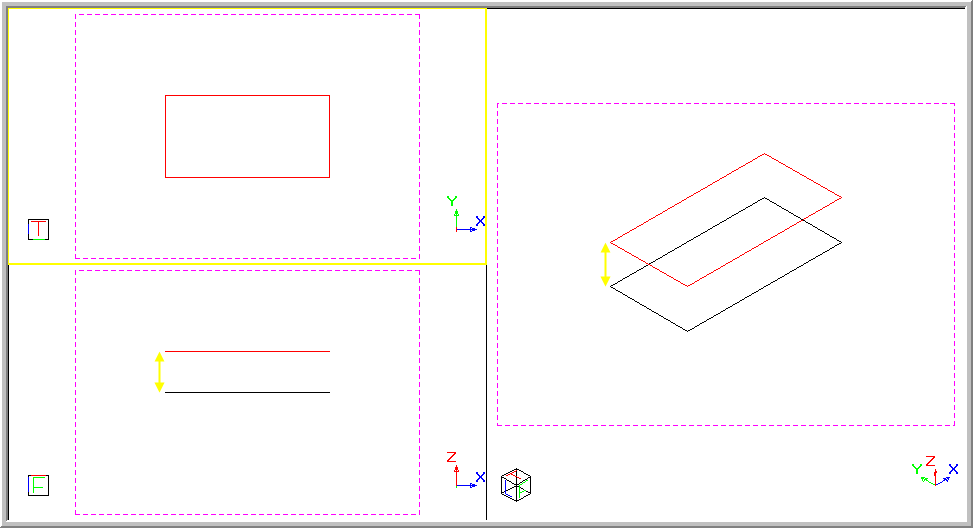
 You can set up a number of named drawing planes to make drawing easier. It is advisable to use the DP Snap when drawing with elevated and offset drawing planes.
You can set up a number of named drawing planes to make drawing easier. It is advisable to use the DP Snap when drawing with elevated and offset drawing planes.