
There are various methods of selecting items for editing or modification.
You can Select All, Select by Polygon, Select Same or Select by Filter from the Edit menu.
You can also Invert Selection, Clear Selection or Delete Selection from the Edit menu.
These options are all available by clicking on the respective icon in the Main toolbar.

To select a single entity:
Click the entity. The selection nodes or handles display and the entity's line style is displayed as a dashed line.
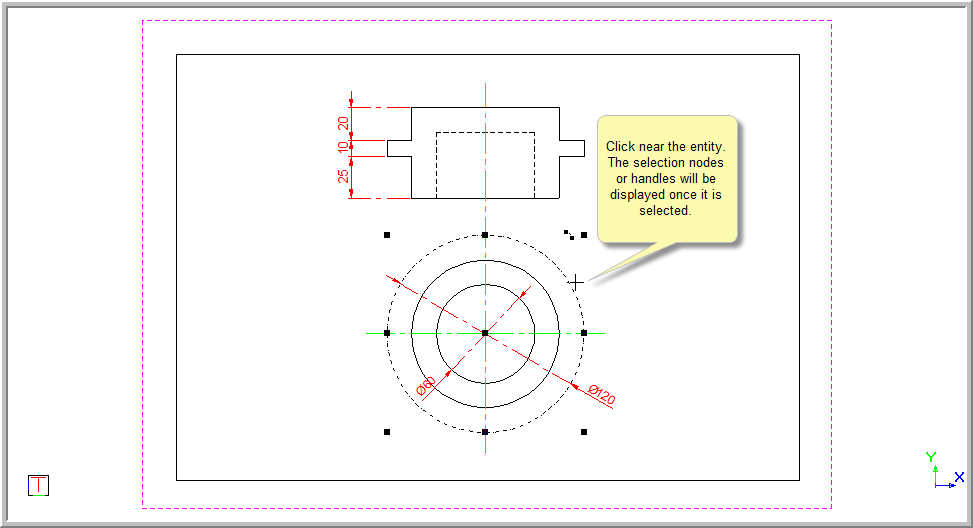
Continue to click on entities you want to select.
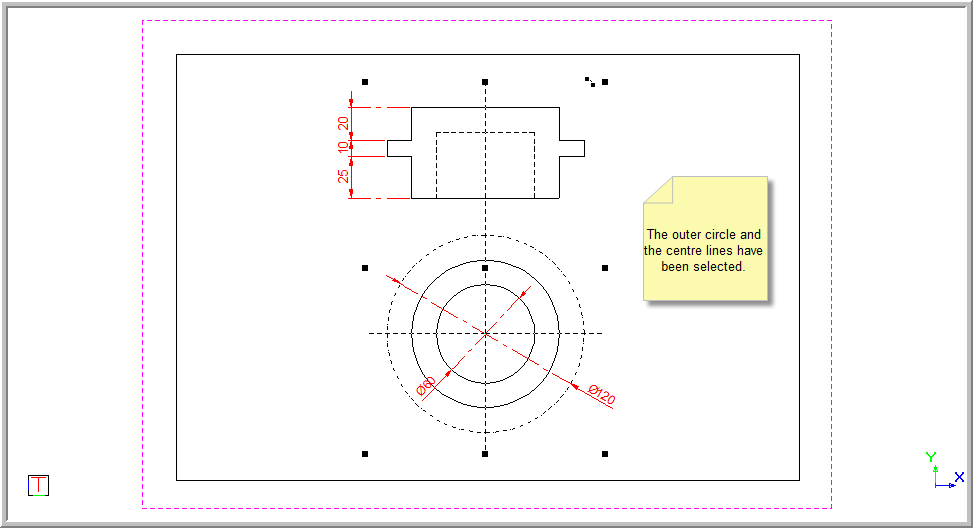
You have two options to select using a rectangle:
Left to right selection
Right to left selection
 Left to right
selections are displayed as solid rectangles, while right to left selections
are displayed as dashed rectangles.
Left to right
selections are displayed as solid rectangles, while right to left selections
are displayed as dashed rectangles.
Left to Right Selection
Drag a selection rectangle from left to right by clicking and holding while you drag to enclose the selection. You see a solid rectangle.
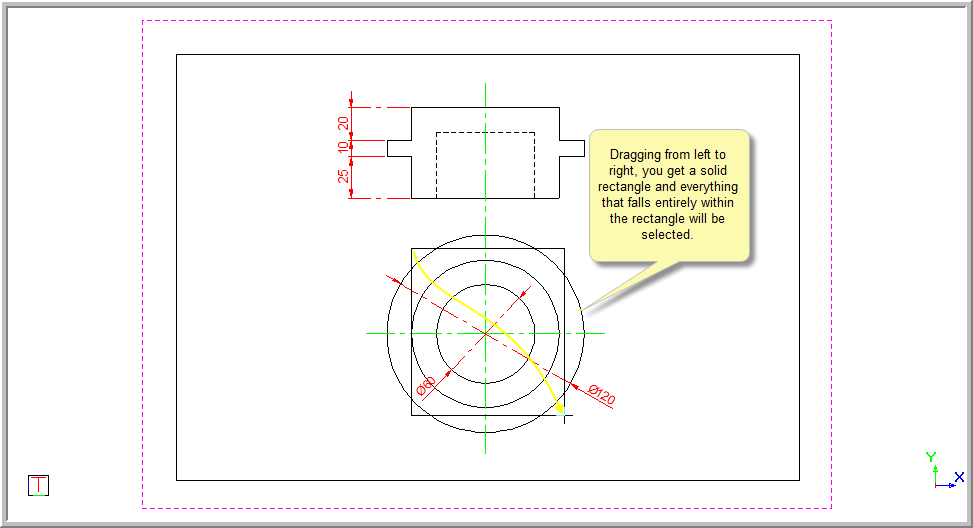
Everything that falls entirely inside the rectangle is selected.
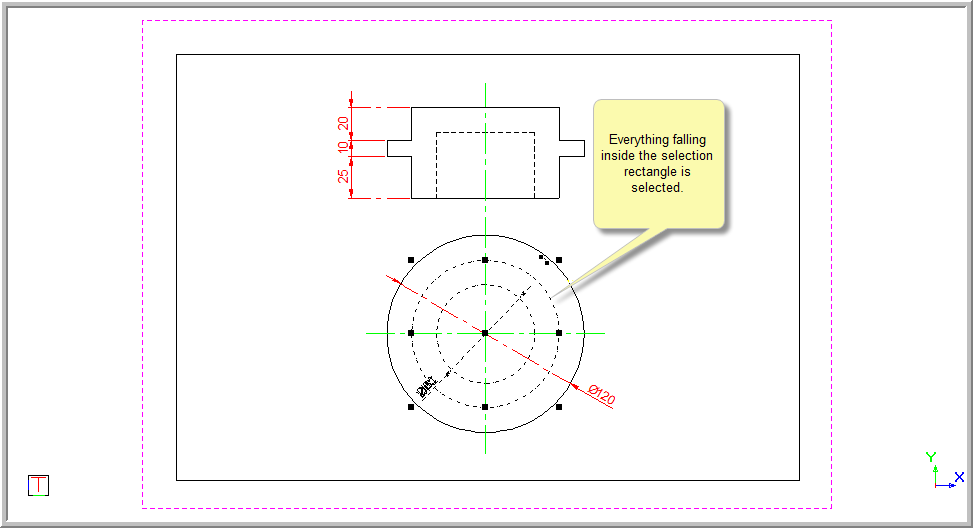
Right to Left Selection
Drag a selection rectangle from right to left by clicking and holding while you drag to enclose the selection. You see a dashed rectangle.
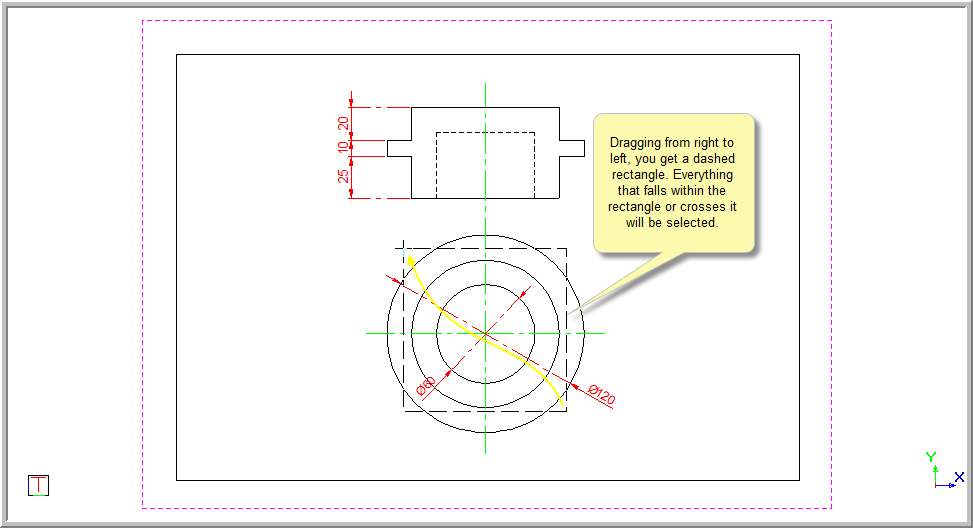
Everything that falls inside, or crosses, the rectangle is selected.
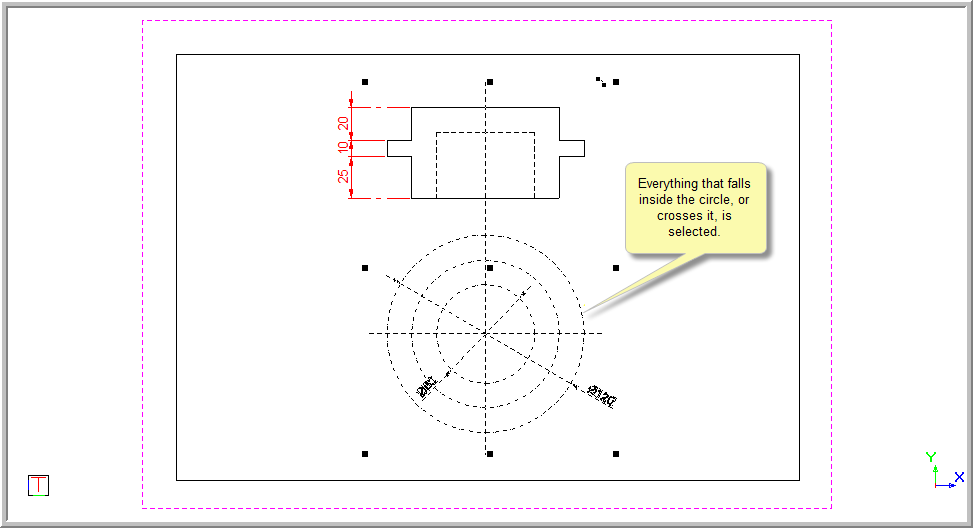
The Select Same function allows you to quickly select all entities that share a common general property with the currently selected entity.
General properties (common to all entities) that can be used for this function are:
Entity type (line, arc, text, polyline, etc)
Layer
Colour
Linestyle
Lineweight
To run the function, select Edit ► Select Same. Alternatively, right-click and select the Select Same option in the context menu. The option will only appear if exactly one entity is selected.
Select an arc entity.
Right-click and select Select Same ► Same Type in the context menu.
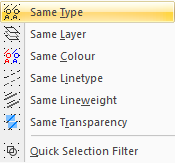
In addition, there are options that are specified to the entity type of the selected entity:
Same Text Style - Appears when a text entity is selected.
Same Dimension Style - Appears when a dimension entity is selected.
Same Table Style - Appears when a table entity is selected.
Same MLeader Style - Appears when an mleader entity is selected.
Same Multiline Style - Appears when a multiline entity is selected.
Same Hatch Fill Pattern - Appears when a hatch entity is selected.
Same Block Definition - Appears when a block insert entity is selected.
The Quick Selection Filter option will display the Quick Selection Filter dialog.
Select a text entity.
Right-click and select Select Same ► Same Text Style from the context menu.
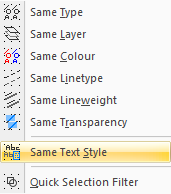
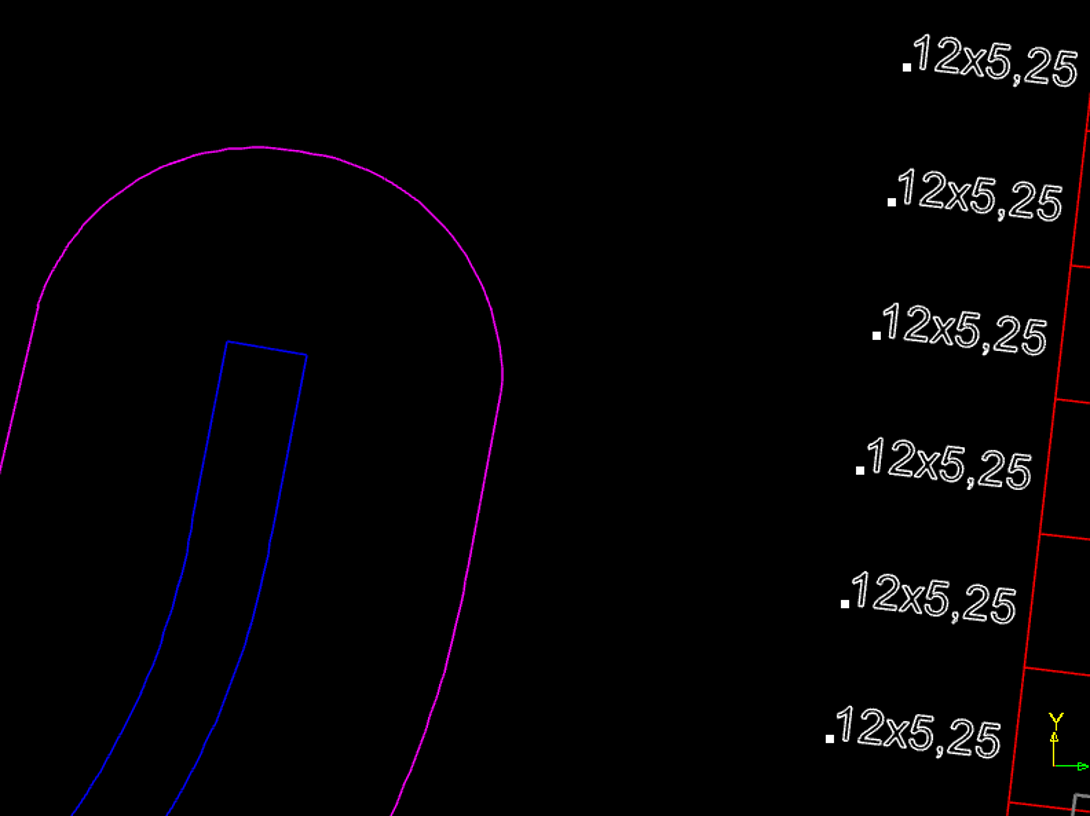
If you have selected an entity by mistake and want to deselect it without deselecting anything else, press [Shift] and click on the entity to be deselected.
To deselect everything, select Edit ► Clear Selection. Alternatively, click the icon in the Main toolbar or press [Esc].
If two or more entities overlap so that it is difficult to select the entity you want, you can use Selection Cycling to choose which of the overlapping entities you want to select.
To select the yellow polyline at point A in the image below, where it overlaps with the red line and the blue circle:
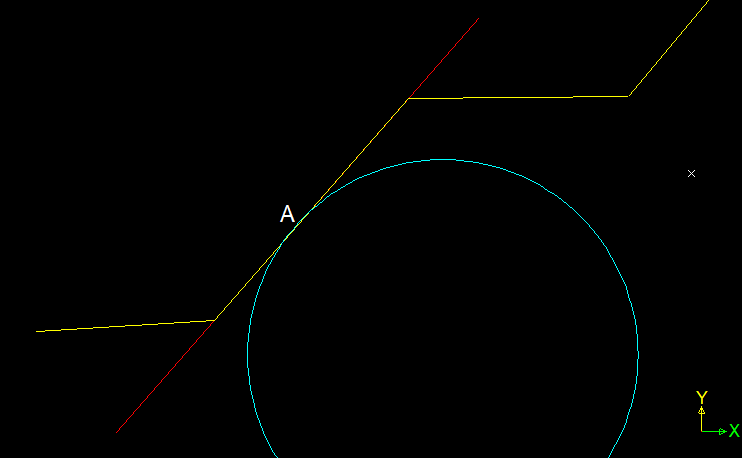
Press and hold [Ctrl] while clicking on the entities at point A.
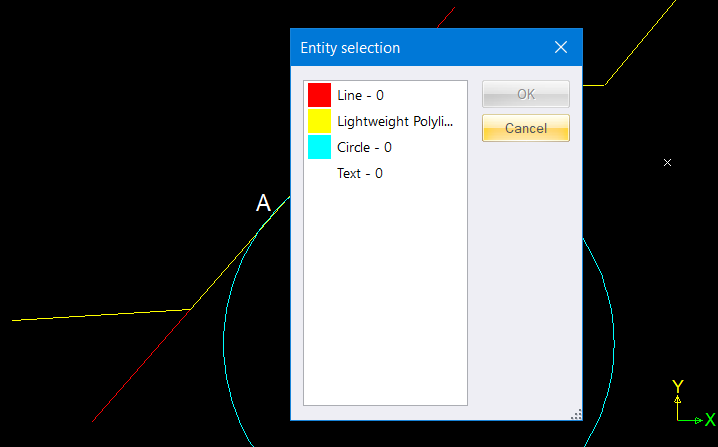
Note that the entities colour and layer will also be displayed in the Entity Selection dialog.
In the list, click the yellow Lightweight Polyline item. It will be highlighted in the drawing.
Click OK and the yellow polyline will be added to the selection in the drawing.
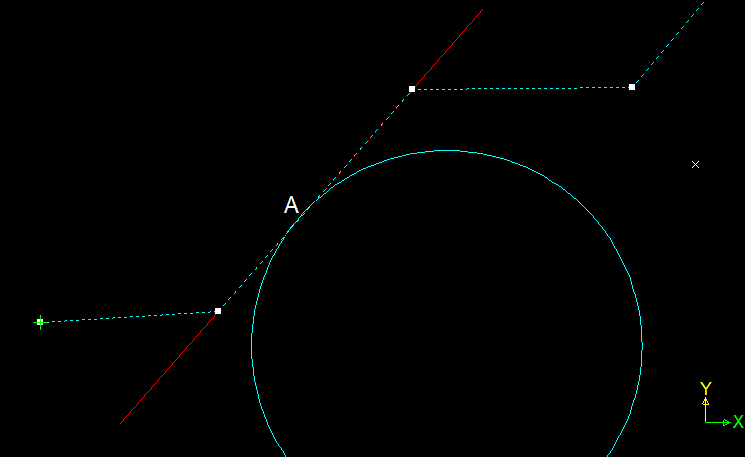
 Any entities which
are already selected will not appear in the Selection Cycling Entity Selection
dialog.
Any entities which
are already selected will not appear in the Selection Cycling Entity Selection
dialog.