Icon
Command
Shortcut Key
Toolbar
![]()
TOGGLEHANDLES
Main
Toggle between node and handle modification.
|
Icon |
Command |
Shortcut Key |
Toolbar |
|
|
TOGGLEHANDLES |
|
Main |
When selecting an entity, or set of entities, you can graphically manipulate the selection set by dragging selection handles or selection nodes. The handles and nodes allow for reshaping (stretching, rotating, dragging) of the selection set.
You can change between using selection nodes or selection handles by right-clicking and selecting either the Use selection nodes or the Use selection Handles option. You can also select the Show selection handles option on the General page of the System Settings.
 There are nine selection handles and a Rotate icon just to the left of the top right handle when the Handle Selection is selected. Nodes are indicated at points, ends and centre points of lines and arcs, circle centres and quadrant points, text, dimension origins etc.
There are nine selection handles and a Rotate icon just to the left of the top right handle when the Handle Selection is selected. Nodes are indicated at points, ends and centre points of lines and arcs, circle centres and quadrant points, text, dimension origins etc.
Procedure
When selecting an entity, or set of entities, you can graphically manipulate the selection set by dragging selection handles or selection nodes.
To toggle between node and handle modification modes:
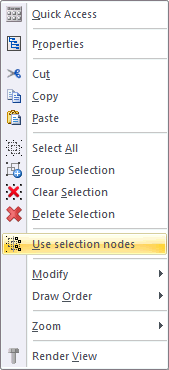

Selection handles are only available if the entire set of selected entities is on a single plane in 3D space, and the view direction is orthogonal to that plane.
Selection handles of a selection set consists of nine handles and a rotation icon. You can use the handles to scale or move the selection set and the rotation icon to rotate it.
Consider the following example. You have selected entities that were drawn on plan (all with equal z-coordinates), and your current view direction is Top view.
Use the corner handles to scale the selection set.

Once you start dragging one of these handles, the scale dialog bar displays.


Use these handles to scale the selection set in one direction.

Once you start dragging one of these handles, the scale dialog bar displays.

This means that you can only scale the selection according to the "X" axis.


This means that you can only scale the selection according to the "Y" axis.

Use this handle to move the selection set. In fact, you can move the selection set by indicating any point on the selection set.
Place your cursor anywhere on the selection. You can also jump to a specific point on the selection.
Click and hold the mouse button for 0.25 seconds, after which, you can move the selection.
Drag selection to new position
You can now drag the selection to the required position.


Click to initiate the rotation and to display the rotation dialog bar.
Indicate point to rotate to
You can graphically indicate the point to rotate to, or you can enter a rotation angle.

Each entity in the selection set displays selection nodes that can be used to manipulate its geometry. You can drag each node individually, or you can select multiple nodes to be dragged at once.

Indicate destination point for stretching

Press and hold [Shift] while you hover your cursor over a node until the “Move” cursor appears. Now click.
Select node to stretch
The selected node is highlighted in red. Select as many nodes as you need.

