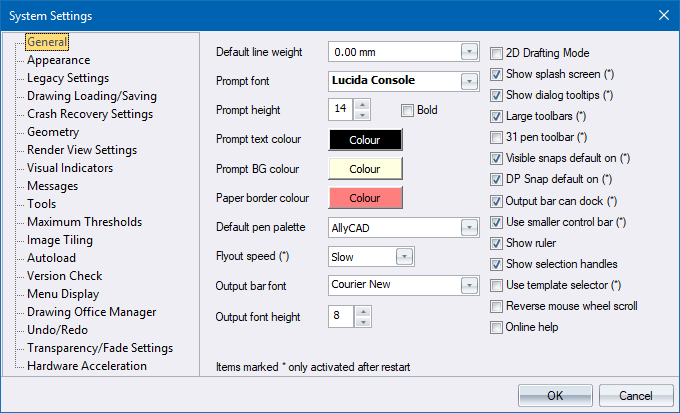
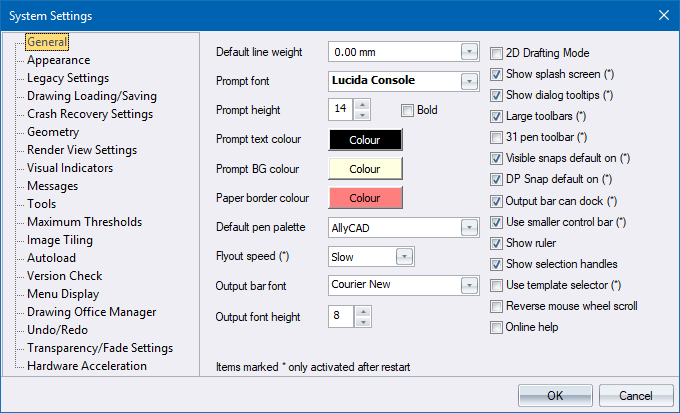
Specify settings that apply to the general operation of Civil Designer.
 As indicated,
any settings marked with an asterisk (*) only take effect once the program
has been exited and restarted.
As indicated,
any settings marked with an asterisk (*) only take effect once the program
has been exited and restarted.
Option
|
Description |
Default line weight |
Select the actual line weight to be used for entities created with a line weight specified as Default. |
Prompt font |
Select the font to be used in the Prompt Bar. |
Prompt height |
Select the height of the font (6 to 24 pixels) to be used in the Prompt Bar. |
Bold |
Select this checkbox to have the Prompt Bar display bold text. |
Prompt text colour |
Select the colour of text displayed in the Prompt Bar. There are two separate colour settings. The first, marked "Normal", is used for the prompt text colour during normal operation. The second, marked "Input", is used for the prompt text colour when user input is required before the current function can continue. Ensure that Prompt BG colour is not the same as this colour otherwise you will not see any prompts at all. |
Prompt BG colour |
Select the colour of the background of the Prompt Bar. There are two separate colour settings. The first, marked "Normal", is used for the prompt background colour during normal operation. The second, marked "Input", is used for the prompt background colour when user input is required before the current function can continue. Ensure that Prompt text colour is not the same as this colour otherwise you will not see any prompts at all. |
Paper border colour |
Select the colour of the paper size indicator displayed in drawings. |
Default pen palette |
Select the pen palette to be used when creating new drawings. Note that changing this setting does not affect any drawings currently open, only new drawings. To change the pen palette for current drawings use the View Settings. |
Flyout speed |
Select the delay after a click on a toolbar flyout button, before which a flyout toolbar is displayed. The options are Slow (500 ms), Medium (375 ms) and Fast (250 ms). |
Output bar font |
Select the Output Bar font from the list |
Output font height |
Select the font height in points for the Output Bar. |
2D Drafting mode |
Select this checkbox to lock the snaps and drawing plane into 2D draughting mode. |
Show splash screen |
Select this checkbox to have the program splash screen displayed at startup. |
Show dialog tooltips |
Select this checkbox to have tooltips displayed for all items on windows. |
Large toolbars |
Select this checkbox to have the program use 24 x 24 pixel toolbar images rather than the standard 16 x 16 pixel images. Useful for older people, or those with less capable vision. |
31 pen toolbar |
Select this checkbox to have the automatic pen toolbar display buttons for 31 pens instead of the standard 15 pens. |
Visible snaps default on |
Select this checkbox to have the Visible Snaps display option turned on for each new drawing. |
DP Snap default on |
Use drawing plane (DP) snaps by default. |
Output bar can dock |
Select this checkbox to allow the Output Bar to dock to the edges of the main window. If this is not checked the Output Bar can only float. |
Use smaller control bar |
Select this checkbox to use a smaller Control Bar if you have a restricted screen size, as on wide screen laptops for example. The limitation of this smaller bar is that you will not be able to change the current drawing settings (pen, layer, linetype, etcetera) while busy in a function. |
Show ruler |
Select this checkbox to display a horizontal ruler in all views. The ruler is scaled according to the drawing and can be used to estimate sizes. |
Show selection handles |
Select this checkbox to show grip handles for the selection set. If this is not set, only selection nodes are displayed. Grip handles allow moving and resizing of the entire selection set, and selection nodes allow moving and resizing of individual entities in the selection. You can also toggle between these modes using the Toggle Node/Handle Selection command on the main menu, and on the right-click menu. |
Use template selector |
Select this checkbox to toggle the use of the Template Selection on startup. Subsequent drawings will use the same template as the initial drawing. If you want to change to another drawing template use New from Template. |
Reverse mouse wheel scroll |
Select this checkbox to change the action of mouse wheel zoom. |
Online help |
Select this checkbox to use web-based help. The help will open up in your default web browser. |