
Toolbars provide shortcuts to most functions. There are two styles of toolbar available in System Settings:
Standard
Tabbed
In addition to this, some toolbars also have additional hidden toolbars called Flyouts.
The tabbed toolbar contains multiple toolbars in one tabbed collection.

The example above shows the Main toolbar as the active toolbar. Click on any other tab to display that specific toolbar.

 Even though you
select the tabbed toolbar style, individual toolbars can be made freestanding
or independent using the Toolbar
Editor.
Even though you
select the tabbed toolbar style, individual toolbars can be made freestanding
or independent using the Toolbar
Editor.
The tabbed toolbar can only be docked to the top or bottom of the main frame.
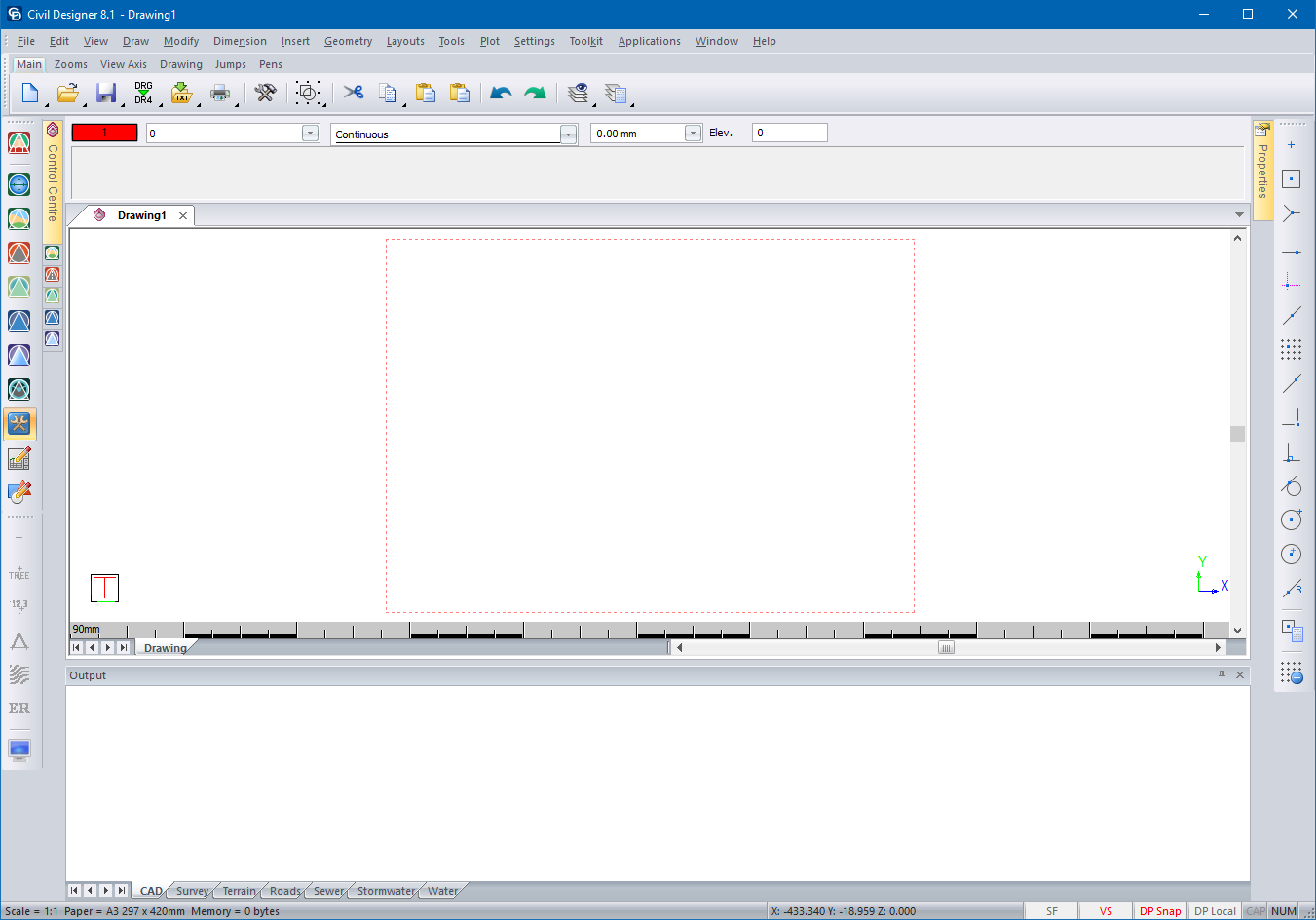
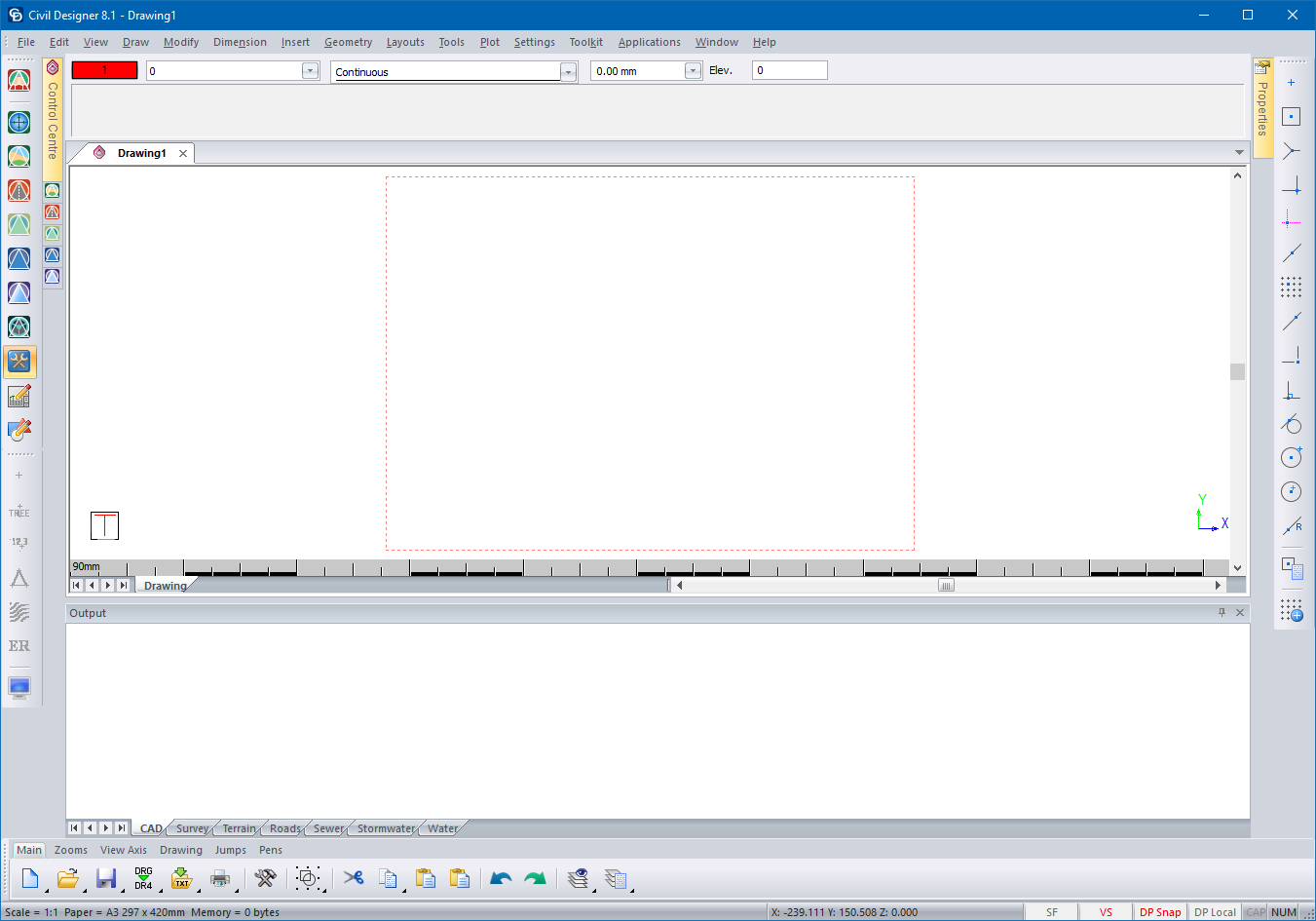
The standard toolbar contains individual toolbars with individual positioning.
These toolbars can be docked to any side of the main window.
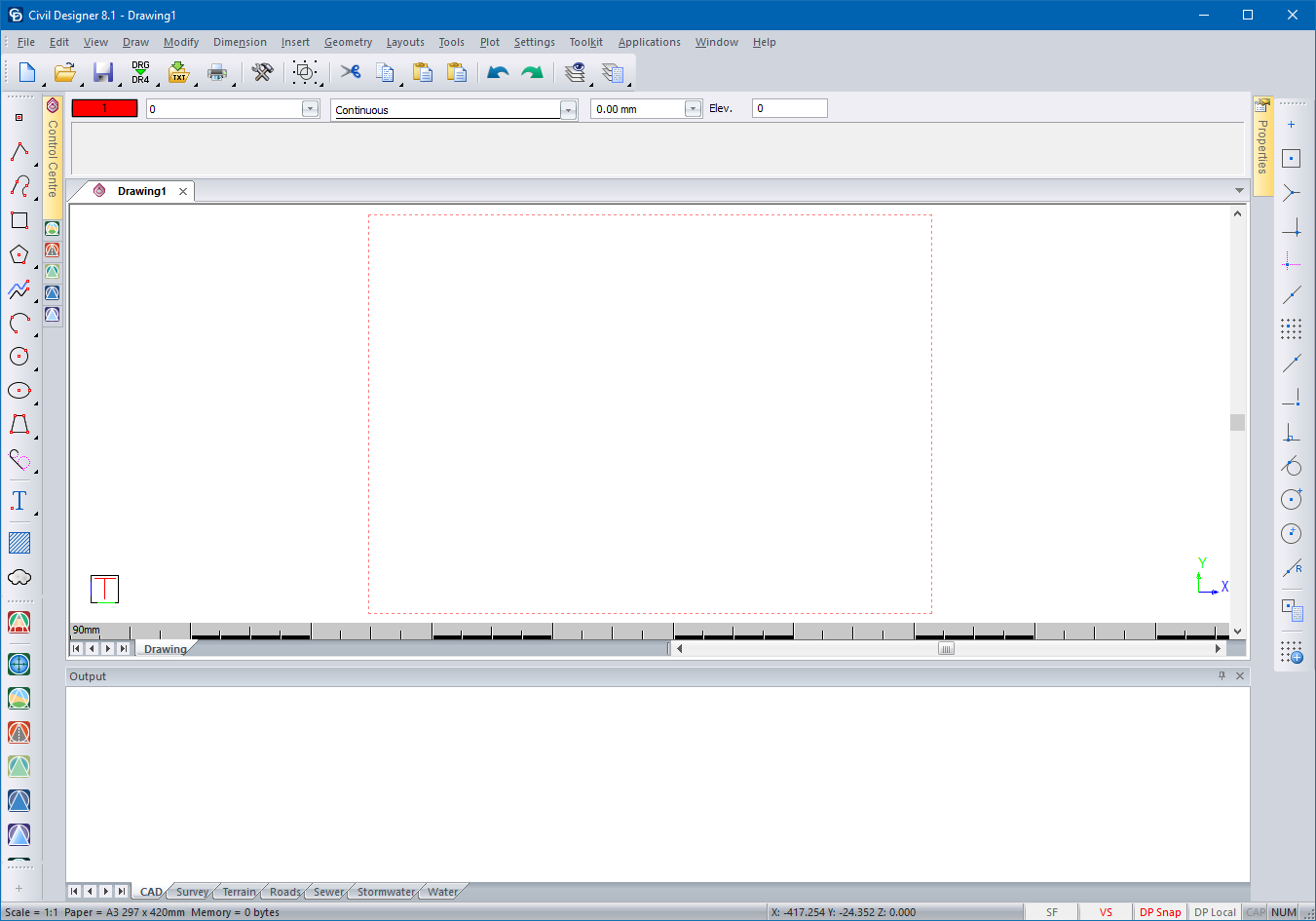
Toolbars can display multiple toolbar buttons without sacrificing screen space. Sub-toolbars, called flyouts, display only when activated and are otherwise not visible.
The button otherwise acts normally in all respects, in that clicking it carries out the assigned command. Once a flyout button has been selected, it replaces the button originally displayed on the toolbar. You can then simply click the toolbar button to re-run the assigned command. This means that, during any work session, the most used toolbar buttons always migrate, so as to be present on the toolbars rather than on the flyouts.
The presence of a flyout is indicated by a special toolbar button display:

A black arrow in the bottom right hand corner of a button indicates that, when activated, this toolbar button can display a flyout containing additional toolbar buttons.
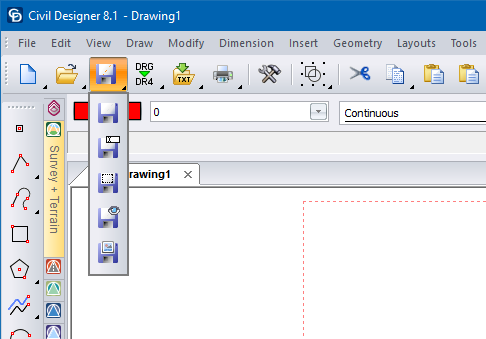
There are two ways to activate a flyout.
Firstly, you can:
Click and hold the toolbar button. After a short period the flyout is displayed.
Keep holding the left mouse button down and move the cursor to the flyout button you want. Release the left mouse button to carry out the assigned command.
At this point the flyout is hidden once again. Releasing the left mouse button anywhere outside the flyout will not carry out any command but will hide the flyout once more.
Alternatively, you can:
Right-click the toolbar button to display the flyout immediately.
Move the cursor to the flyout button you want and click again to carry out the assigned command.
At this point, the flyout is hidden once again. Moving the cursor outside of the flyout causes the flyout to be hidden and no command is carried out.
Irrespective of activation method, once a flyout button has been selected it replaces the button originally displayed on the toolbar. You can then simply click the toolbar button to re-run the assigned command. This means that, during any work session, the most used toolbar buttons always migrate to be present on the toolbars rather than on the flyouts.
See Also: Customising Toolbars, Toolbars