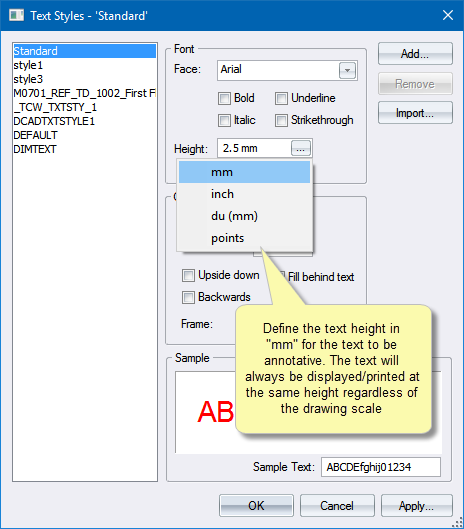
Annotative scaling changes the size of the following entity types according to the current view's annotative scale:
Text
Attributes
Dimensions (except Survey Dimensions)
Arrows (Leaders)
Hatch
Block Inserts
Tolerances
This allows you to specify the size of the annotative entities according to the viewport scale in a layout (see example).
The drawing space view has a current annotation scale property, which affects the annotation scaling of annotative entities in the Drawing view.
Viewports in layouts also have a current annotation scale property, which allows us to adjust the size of annotative entities in the layouts.
New drawings have Simple Annotative Scaling enabled by default. However when opening a DWG or DXF file that has annotative scaling, Simple Annotative Scaling is disabled.
You can make CAD objects annotative by setting their Annotative property in the Properties Bar.
When creating or editing annotative objects in the Drawing view, be sure to set the current annotation scale to 1:1 in the Properties Bar (with nothing selected).
Annotative hatch scaling works such that if an annotative hatch has a line spacing of 2mm on paper in the drawing space, it will have a line spacing of 2mm on paper in any viewports you subsequently add to a layout.
One way to avoid issues with annotative scaling is to set the drawing space drawing scale to the “plot scale”, i.e. the scale that you use to plot the drawing in the layouts. For example, in a drawing that will be mostly plotted at a scale of 1:25, setting the drawing space scale to 1:25 would mean that the annotative text, dimensions and hatches would look the same in a layout viewport with scale 1:25 as they do in the drawing pace (assuming the viewport’s annotative scale is set to 1:1).
By default, simple annotation scaling is enabled when creating a new drawing.
However, when opening a DWG or DXF file that has annotative scaling, Simple Annotative Scaling is disabled. You can enable/disable it on the Visibility page of the View Settings.
The program draws annotative entities in viewports such that they are the same size in mm on paper as in the drawing space if they are defined using "mm" units.
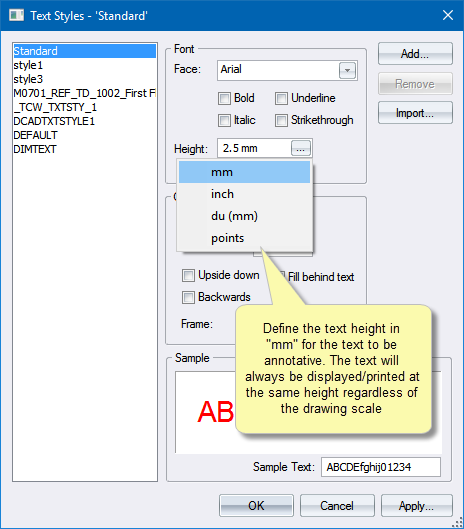
For instance, if your annotative text entity is defined as 5mm high in the drawing space using the "mm" height option, it will be drawn/plotted as 5mm on paper in all viewports you subsequently add to the layouts.
Procedure
Set current text height units to "mm" or "inch", in the Text Styles (text height control), or the Dimension Styles (text height control), or in the text bar when drawing text.
Draw an entity that supports annotative scale (text, dimensions, arrow, tolerance).
Check that the entity is marked as annotative by selecting the entity and viewing it's properties.
Switch to a layout and draw a new viewport at any scale.
Check that the entity is drawn in a viewport using the same mm on paper as given by it's properties in drawing space.
Select the viewport.
In the viewport's properties, select an annotative scale for the viewport.
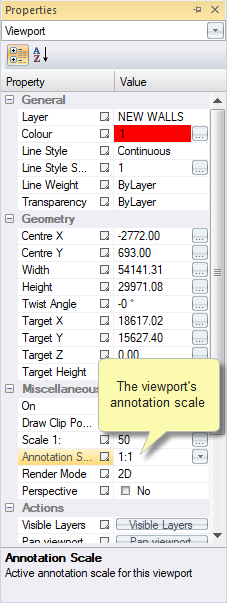
The annotative scale should be the ratio of the drawing space's scale to the viewport's scale. For example, if your drawing space scale is 1:100 and your viewport scale is 1:200, then set the viewport's annotative scale to 2:1.
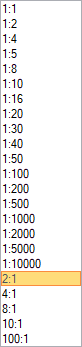
 Note that the drawing space also has a "current annotation scale" property, which can be set in the Properties Bar when nothing is selected. The drawing space annotation scale should be set to 1:1 when using "Simple" annotative scaling, but can also be used to "preview" what annotative entities will look like at different annotative scales, relative to the geometry in the drawing.
Note that the drawing space also has a "current annotation scale" property, which can be set in the Properties Bar when nothing is selected. The drawing space annotation scale should be set to 1:1 when using "Simple" annotative scaling, but can also be used to "preview" what annotative entities will look like at different annotative scales, relative to the geometry in the drawing.
 The "annotative" state of a block insert is determined by whether or not the relevant block definition is marked as annotative.
The "annotative" state of a block insert is determined by whether or not the relevant block definition is marked as annotative.
When you draw entities, they are automatically marked as annotative if the text height units are mm or inches (not du).
New viewports have the annotative scale set automatically. If this annotative scale does not exist in the drawing's Annotative scales list, it will be added.
When an annotative entity is drawn in a viewport, it is temporarily scaled to appear at the correct annotative scale.
Manually changing the viewport's Annotative Scale property affects the appearance of annotative entities in the viewport.
Changing the drawing space scale or units (in the Drawing Settings) may affect the appearance of annotative entities in the paperspace viewports.
Annotation scales are inverted relative to AutoCAD annotation scales.
The drawing's annotation scales list contains the annotation scales referenced by the annotative entities. When attaching annotative scales to an entity, the scale must come from this list.
To access the annotation scales list:
Select Annotation Scales in the Settings menu.
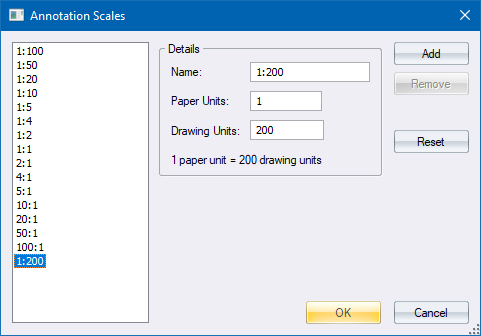
You can add annotation scales to the list, or remove them if they are not referenced by any annotative entities in the drawing.