Icon
Command
Shortcut Key
Toolbar
![]()
PROPERTIES
[F4]
Misc
Home > CAD Mode > View > Properties
Display information about the selected entities in the Properties Bar.
|
Icon |
Command |
Shortcut Key |
Toolbar |
|
|
PROPERTIES |
[F4] |
Misc |
This function allows you to display the Properties Bar if it is hidden. The Properties Bar contains information about the selected entity/entities. If multiple entity types are selected you can select a specific entity type from the dropdown list.
Procedure
The Properties Bar displays in it's last position. It can be freestanding, or attached to the left, right, top or bottom of the drawing area by clicking on it's Title Bar and dragging it to the required position.
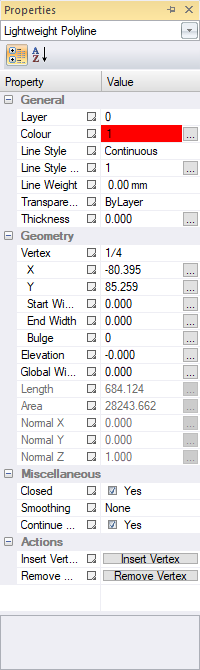
If some of the property names are cut off in the Properties Bar, double-click on the column separator in the header row to automatically resize the column.
Double-click a category heading, such as “General” or “Geometry”, to hide or show the property items under that category.
You can copy and paste values into the number/value edit boxes, and text input boxes in the Properties Bar.
Click on a property name to view the description for that property, which appears at the bottom of the Properties Bar.
Property values that are drawn in grey are read-only (not editable), either because they are calculated values or because they are inapplicable to the current state of the selected entity(s).
If the current layer has an active layer magnification, all length, arc length, radius, circumference and area property values displayed are adjusted for the current layer magnification.
Click in the “Value” column of the relevant property, such as “Layer”, and then click … which displays on the right of the property.
If more than 24 items are displayed in the dropdown list, use the vertical scrollbar or the [Up] and [Down] keys to move through the list.
Press [Enter] or click on the item you want to select.
To cancel the dropdown list, press [Esc] or click outside the dropdown list.
Click in the “Value” column of the colour input. The background of the colour input will be drawn in the selected colour.
You can type a pen number (1 to 255) and then press [Enter].
You can also type “L” or “ByLayer” to set By Layer pen.
You can also type “B” or “ByBlock” to set By Block pen.
You can display the Colour Selector window by right-clicking on the colour input.
Any invalid input results in “safe” colour value of “ByLayer”.
Click in the “Value” column of the relevant Yes/No property. A checkbox becomes visible.
Clicking anywhere in the Yes/No input box to toggle the state of the Yes/No checkbox.
Click in the “Value” column of the relevant property, such as text height property. Then click … on the right of the value input to select which text height units you want to use when displaying or editing the property (mm, inches, DU (drawing units), or points).
Note that the DU option shows the current drawing units in brackets.
Also note that the mm, inches and points options are all in “paper units” i.e. if you select the mm option and enter a value of 5 for the text height, the text will be drawn with a height of 5mm on paper.
The text height units you select will become the “current” text height units displayed in all text height inputs in the CAD.
For single-line text, you can type directly into the text input.
For multiline text, click … on the right of the property to display the Multiline Text Editor.
You can copy/paste text to/from the text input.
Click in the “Value” column of the relevant property, such as text rotation property. Then click … which appears on the right of the value input.
You can now select which angular units you want to use when displaying or editing the property i.e. radians, degrees, DMS, NdmsE, or grads.
The angular value displayed is converted to the angular units you select.
You can enter DMS values using either a period (.) or a space as the separator character.