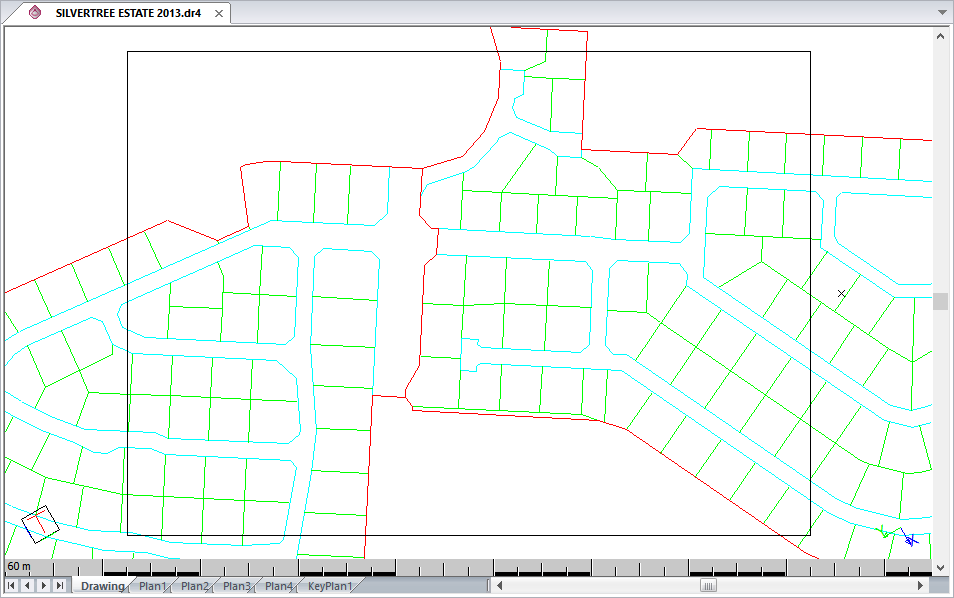Icon
Command
Shortcut Key
Toolbar
![]()
PRINTZOOM
Main
Print a drawing, or part thereof, at a specified zoom scale.
|
Icon |
Command |
Shortcut Key |
Toolbar |
|
|
PRINTZOOM |
|
Main |
This function allows you to print the current drawing, or a portion thereof, at a selected scale, on a selected paper size, or at a scale calculated to fit the drawing or portion of the drawing on the selected paper.
 This function is not valid for layouts in a drawing.
This function is not valid for layouts in a drawing.
Zoom Print has an advantage over the standard Print function in that you can graphically position the area you want printed. The Scale settings for Zoom Print correspond with the scale settings in Drawing Settings.
Scale Hatches - If this option is selected the hatch patterns are printed as zoomed, like the rest of the drawing elements. If the option is not selected the hatch patterns are printed in "mm on paper" (*).
Scale Fat Lines - If this option is selected the line weights are printed zoomed. If the option is not selected it is printed in "mm on paper" (*).
 "mm on paper" means that a line with a lineweight of 1.0mm is drawn 1.0mm wide on the printer paper. Hatch patterns are similarly printed on paper according to the hatch pattern definition, which specifies line spacings/lengths in mm on paper.
"mm on paper" means that a line with a lineweight of 1.0mm is drawn 1.0mm wide on the printer paper. Hatch patterns are similarly printed on paper according to the hatch pattern definition, which specifies line spacings/lengths in mm on paper.
Procedure
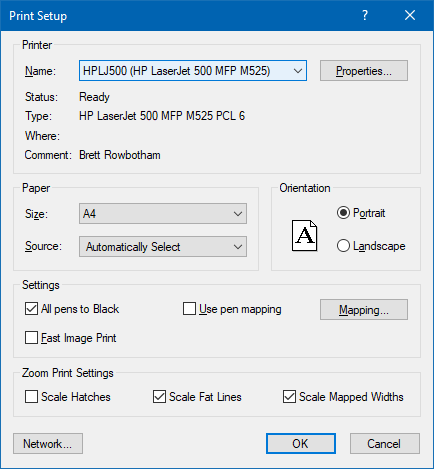
Choose the printer to use and the paper size on which you want to print. You can also map the pens or select to print to black.
Click OK.

Print to fit - The scale is automatically calculated to fit the drawing extents on the paper.
Print to scale - You can manually enter the required scale.
Click Yes.

Enter the width of the required border, in millimetres, and then press [Enter] or click Enter to continue.
The specified width is added as a border around the actual drawing extents, before calculating the required scale.
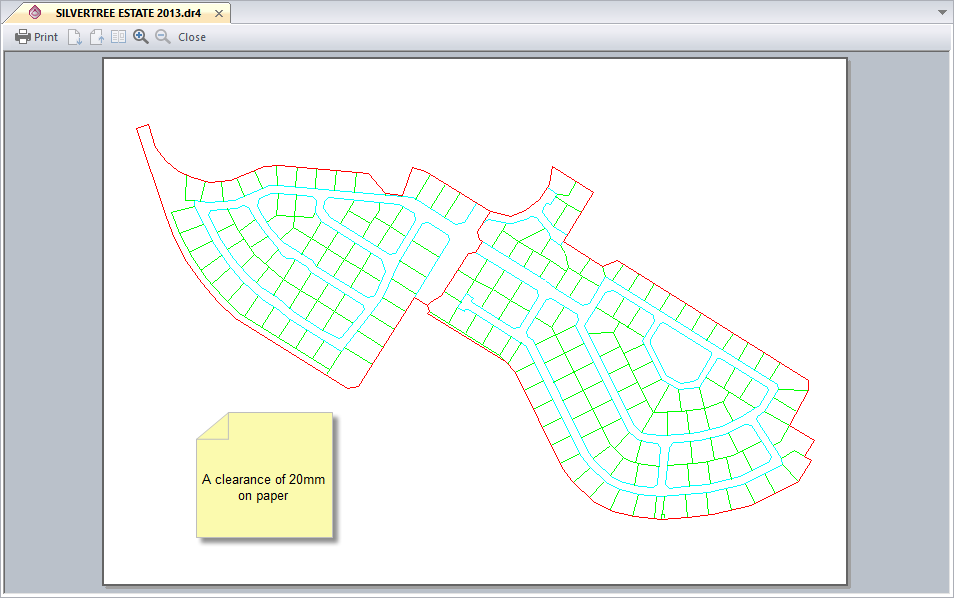
Click No.

Civil Designer now displays a rectangle on the drawing, which represents the selected paper size at the entered scale.

If you select the Cursor radio button, you will be able to rotate the plot box using the cursor once you have indicated its position. The Angle text area is turned off.
If you select the Keyboard radio button, you will be able to type the angle for the plot box in the Angle text area provided.
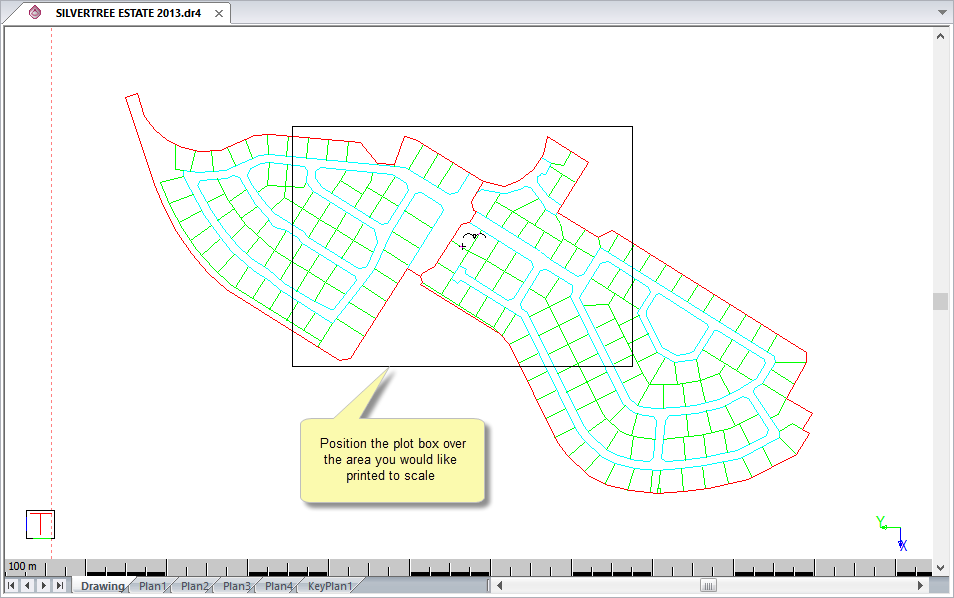
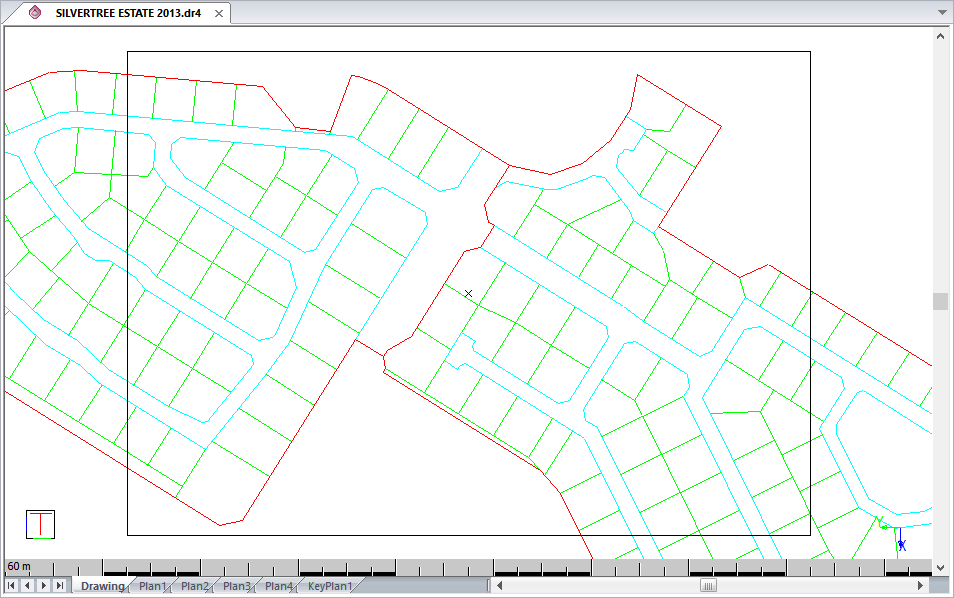

If you click Yes a final print preview is displayed.
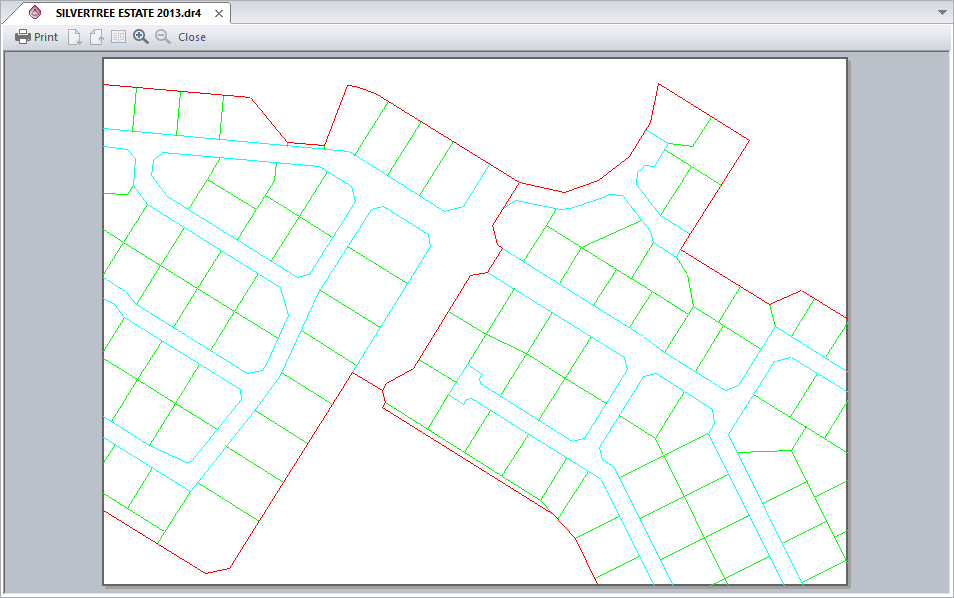
If you click No you can rotate the zoom window after the following prompt:

Drag the box until it is rotated to your satisfaction or type in a specific angle in the Control Bar.