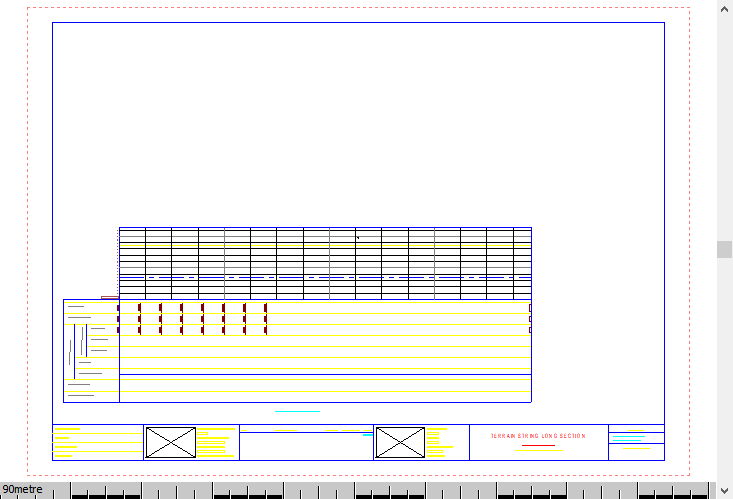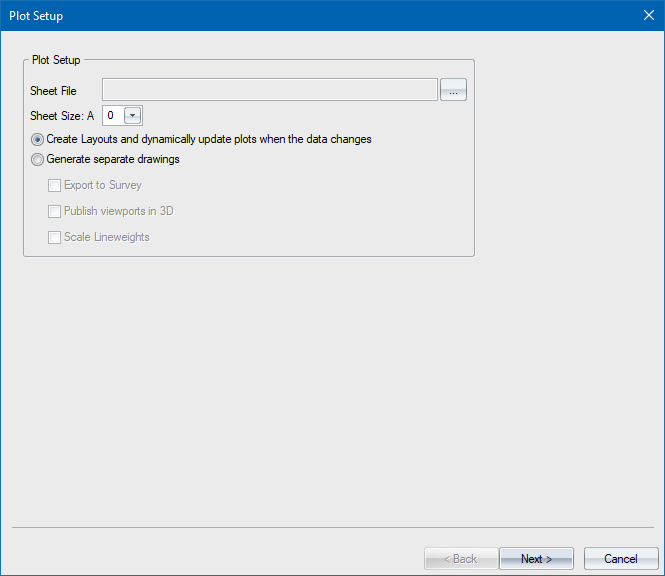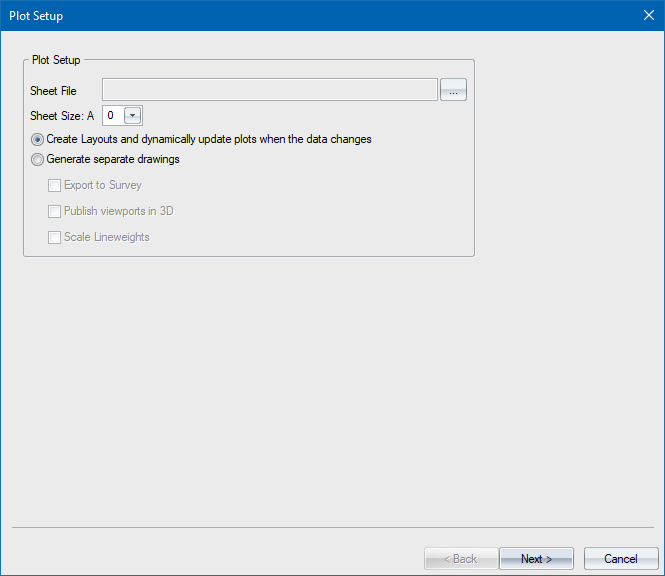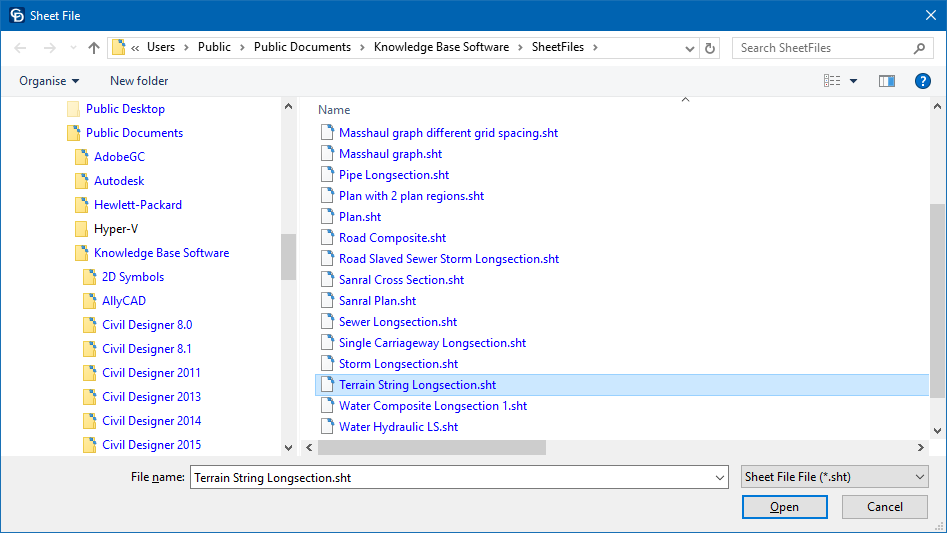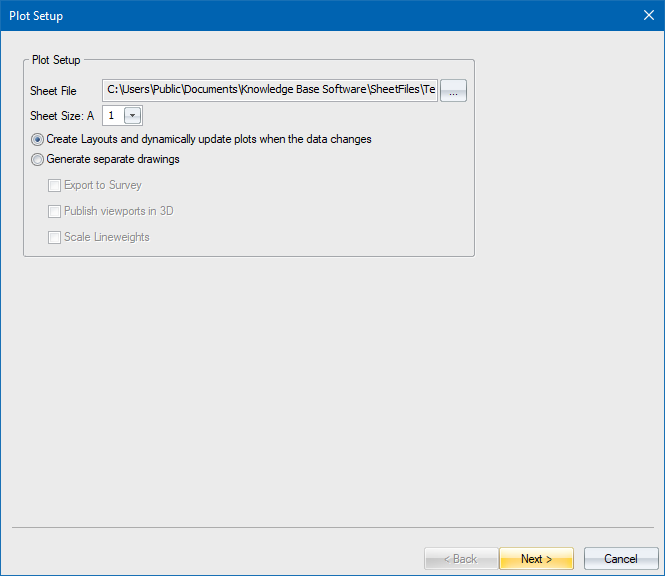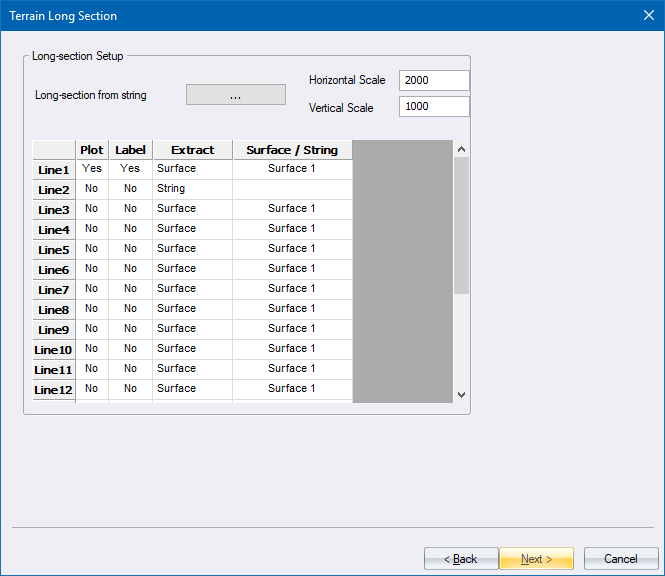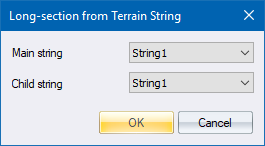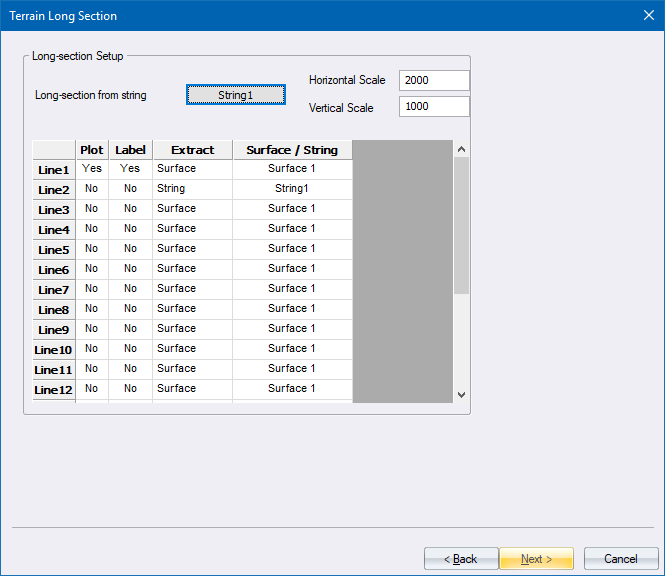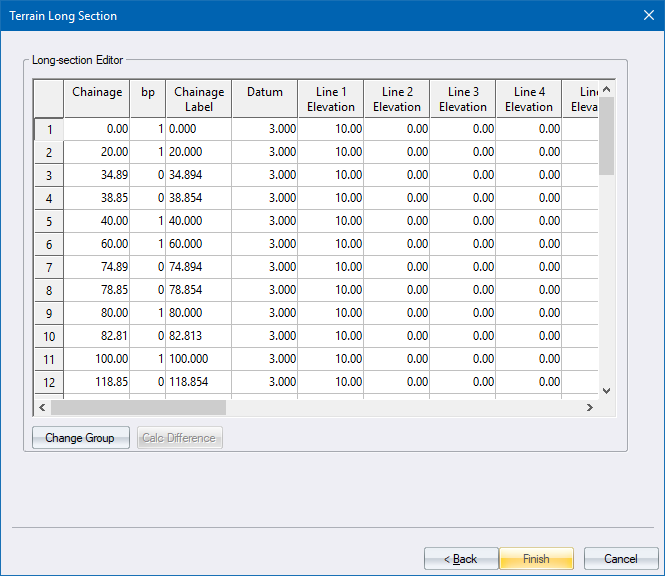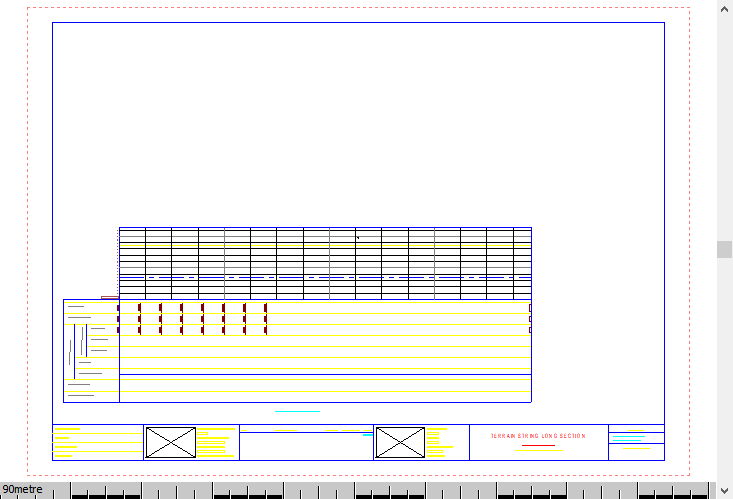Generate Terrain String Long Section
To generate a long section along a terrain string alignment on a separate layout.
|
Icon
|
Command
|
Shortcut Key
|
Toolbar
|
|
|
|
|
|
Procedure
- The Plot Setup displays.
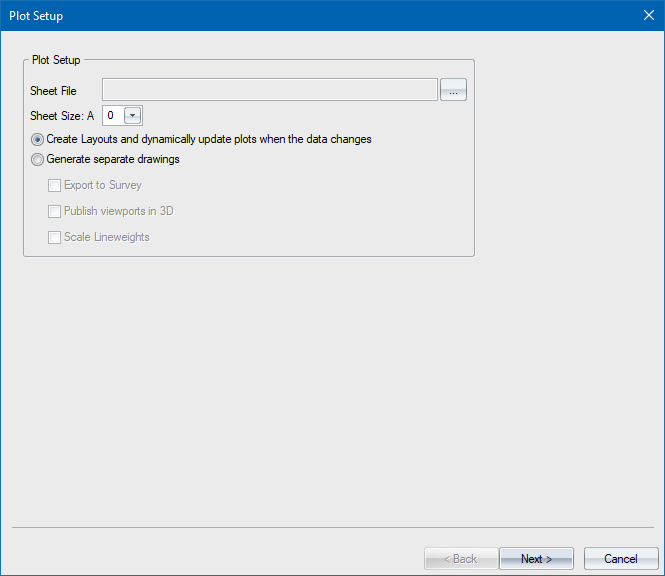
- Select the Terrain String Longsection sheetfile from the sample sheetfile directory, as shown below.
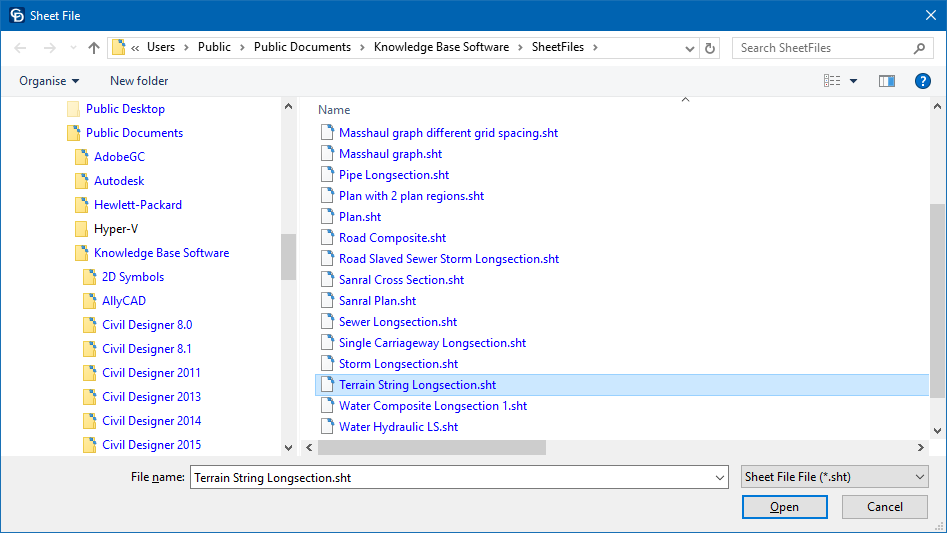
- Set the desired sheet size and click Next.
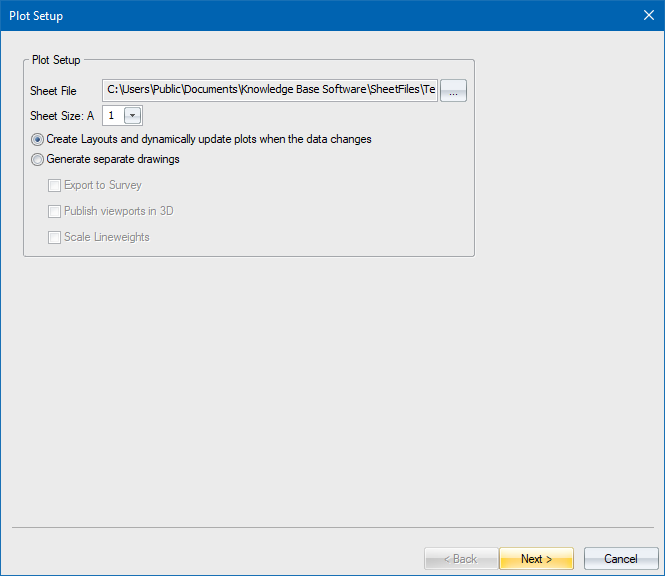
- The Terrain Long Section Setup displays. The first step is to specify what terrain string to use for the long section alignment. Click the Browse button.
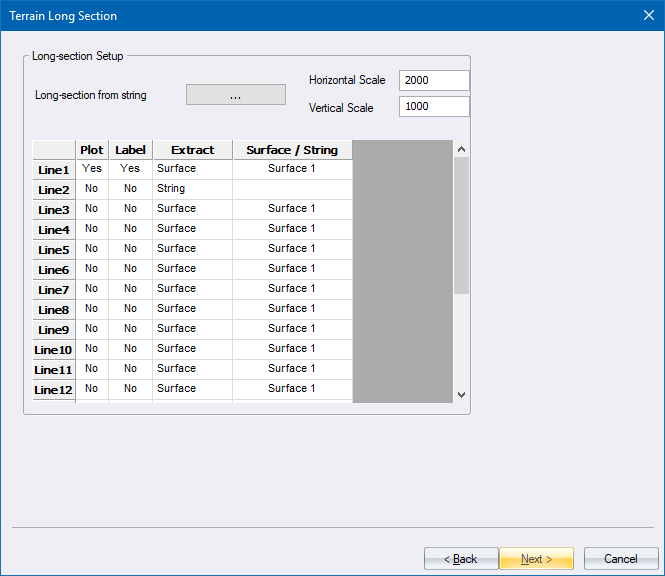
- In the Long-section from Terrain String dialog, specify a main string and a child string.
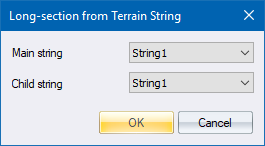
- The next step is to specify which section lines will be shown. The lines can be extracted from a terrain surface, or any string belonging to the family of the string you specified in Step 5.
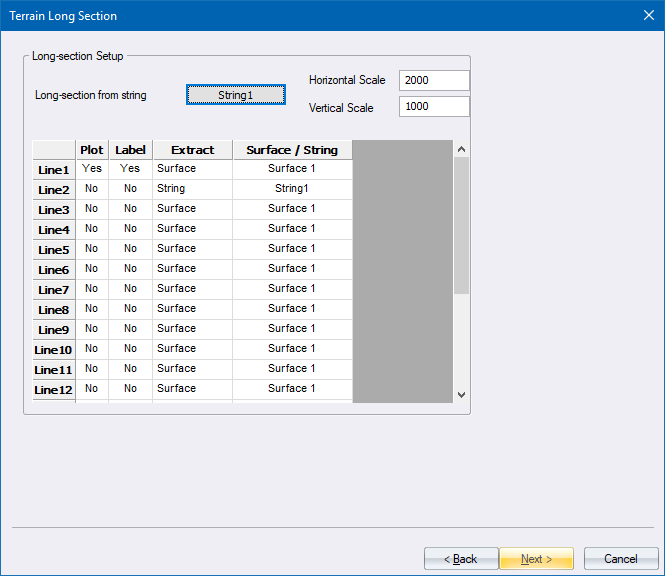
- Click Next to display the Long Section Editor where you can review that the correct data has been extracted for the long section.
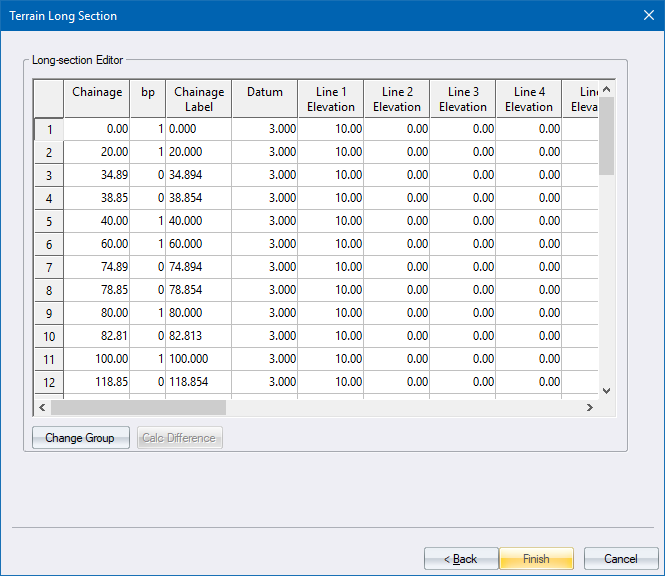
- Click Finish to generate the long section. A new layout is added to the drawing with the long section.