Advanced (Select by Filter)
Select visible, selectable entities using selection criteria based on entity properties.
|
Icon
|
Command
|
Shortcut Key
|
Toolbar
|
|

|
SELECTFILTERADV
|
|
Main
|
This function allows you to create a selection filter using advanced selection criteria. The selection filter status displays in the Status Bar.

 Remember to reset the filter, or toggle the selection filter off on the Status Bar, if you want to select any entity type.
Remember to reset the filter, or toggle the selection filter off on the Status Bar, if you want to select any entity type.
Procedure
To create an advanced selection filter:
- Select Edit ► Select by Filter ► Advanced or click the icon in the Main toolbar. The Selection Filter window displays.
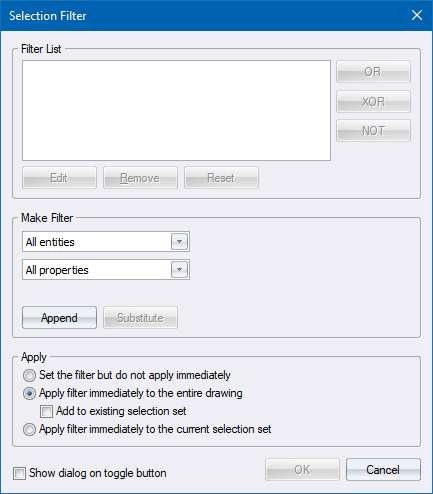
- In the Make Filter section, build your selection filter by selecting the entities.
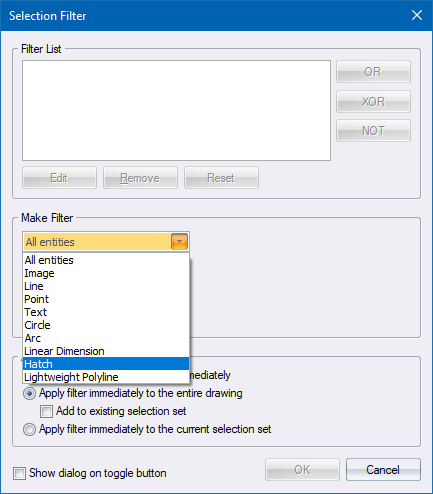
- Now select the filter properties.
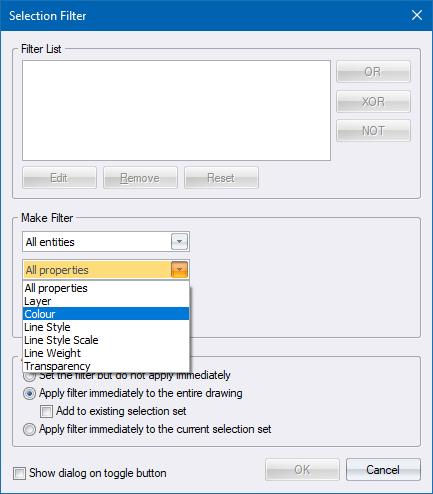
- All the entities in the drawing are displayed. Once you select an entity, you can see the properties attached to the specific entities. Select the properties that apply to the particular entity you have selected, or to all entities in the drawing.
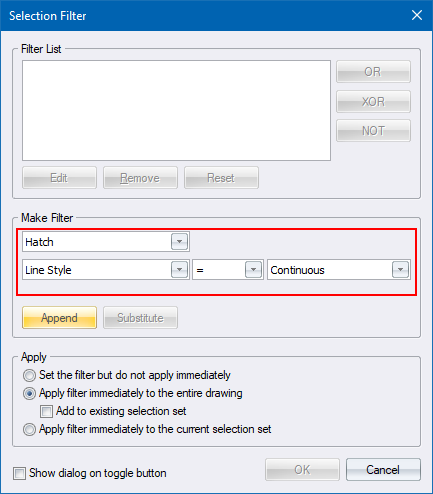
- Click Append to add the selection to the Filter List.
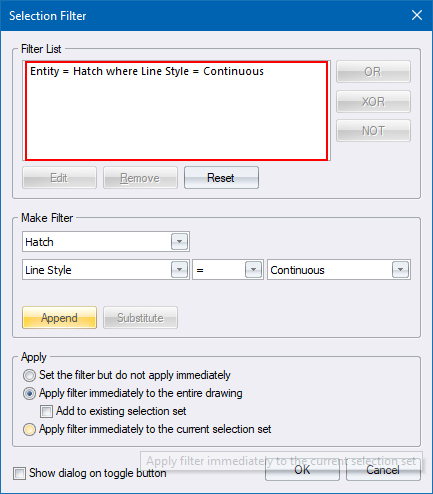
- Continue to add selections to the Filter List as required.
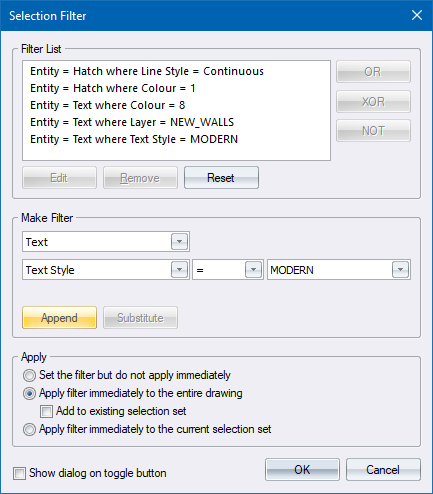
 The Edit, Remove and Reset buttons become active when you select one of the filter strings in the Filter List.
The Edit, Remove and Reset buttons become active when you select one of the filter strings in the Filter List.
Edit
- Click Edit to display the selected item's filter properties.
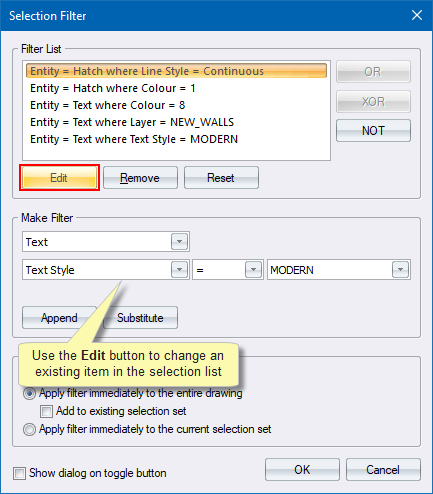
Remove
To delete a filter string from the Filter List:
- Deselect one or more of the strings and click Remove.
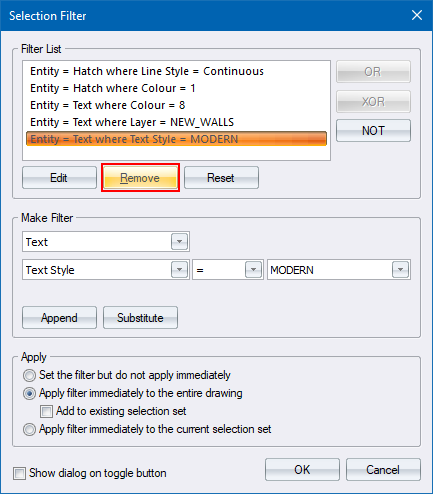
Reset
To clear the Filter List:
- Click Reset. This clears all selection items so you can add a new string.
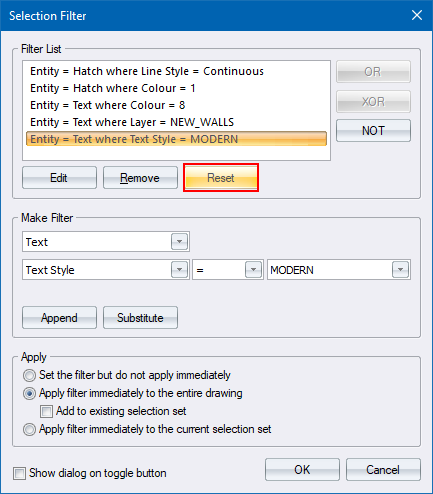
Substitute
If you select one of the filter strings in the Filter List, the Substitute button becomes active.
You can alter an item by:
- Selecting it, changing the details in the Make Filter options, and clicking Substitute.
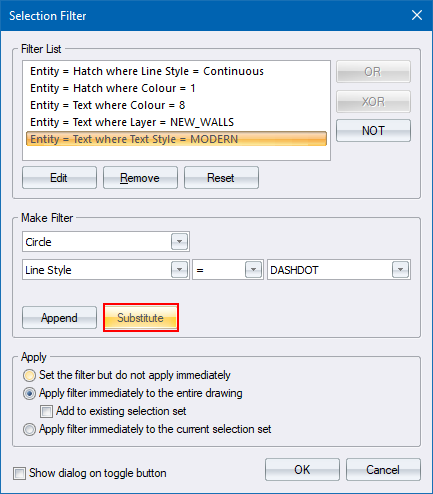
- The changes are made to the selection in the Filter List.
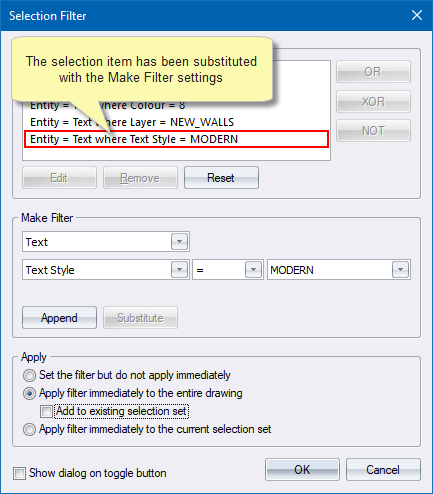
OR and XOR
To use the binary operators OR or XOR:
-
Select two or more consecutive items in the filter list.
- Click OR or XOR to add the OR or XOR items between each pair of selected items in a contiguous selection. The logical operator AND is assumed if two or more items exist in the list and OR or XOR is not used.
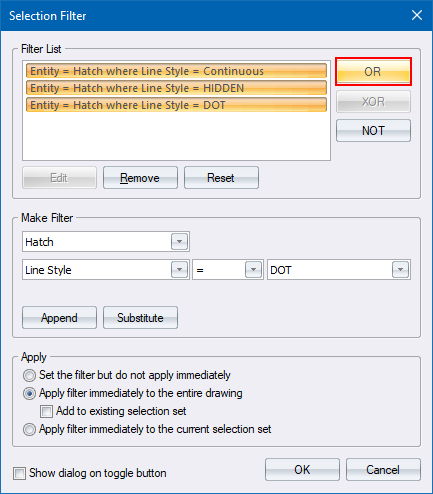
- The OR option is applied if one or more of the conditions are true. The result is shown below, where all three hatch entities are selected.
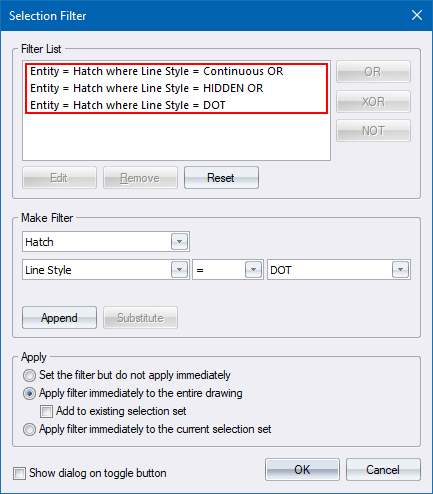
XOR
The XOR option is applied if one and only one of the conditions is true, and the other one is false.
For example:
- Select green lines OR lines on Layer 1, but NOT green lines on Layer 1.
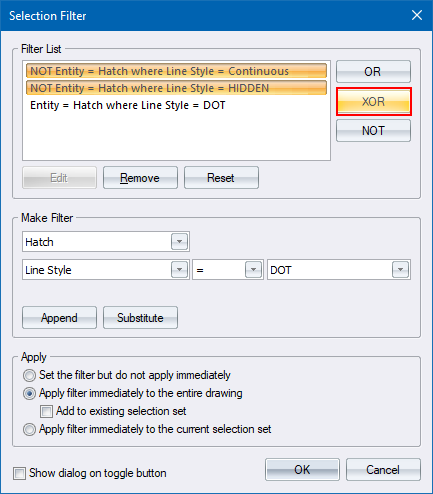
- The results are shown below.
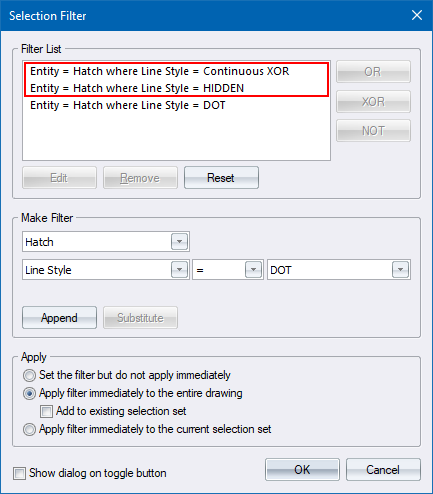
NOT
To add the unary operator NOT:
-
Select one or more items in the filter list and click NOT.
- The NOT operator is added to the beginning of each selected item in the list.
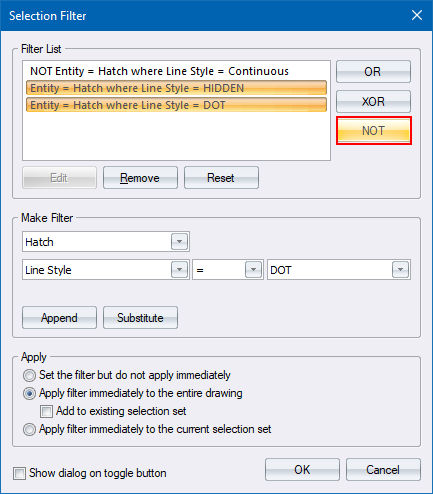
- If you select the NOT option, then everything but the entities in the Filter List is selected.
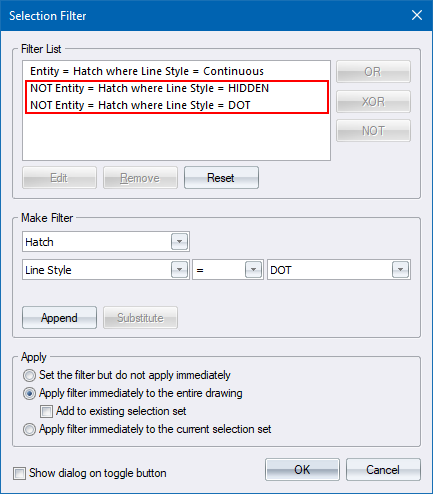
Apply
- Apply the filter by clicking on the appropriate radio button:
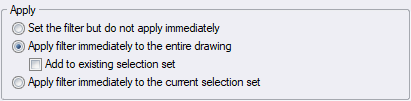
-
-
Set the filter but do not apply immediately - Applies the selection to any future selection sets.
-
Apply filter immediately to entire drawing - Applies the filter to the drawing once you click OK.
-
Add to existing selection set - Retains all selections and adds the new selection set to the previously selected entities.
-
Apply filter immediately to the current set - Applies the filter to any currently selected entities.
- Once you have created your filter and selected your Apply options, click OK to accept the current filter or Cancel to discard the changes to the filter.
 Remember to reset the filter if you want to clear the filter list and be able to select anything.
Remember to reset the filter if you want to clear the filter list and be able to select anything.
![]()

 Remember to reset the filter, or toggle the selection filter off on the Status Bar, if you want to select any entity type.
Remember to reset the filter, or toggle the selection filter off on the Status Bar, if you want to select any entity type.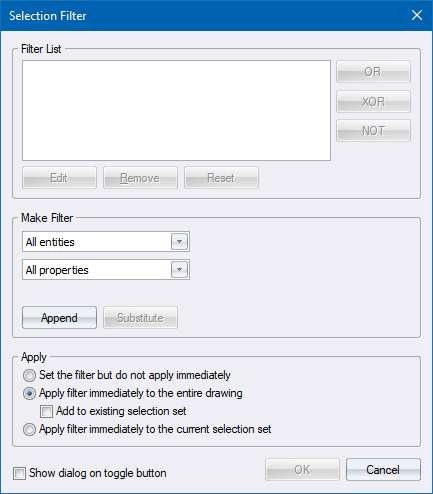
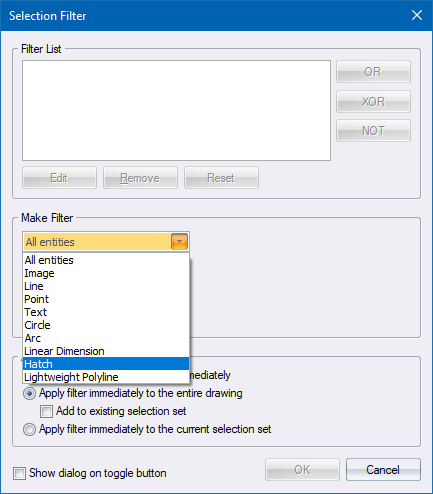
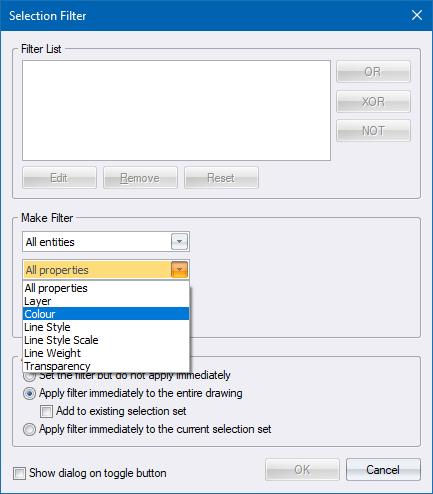
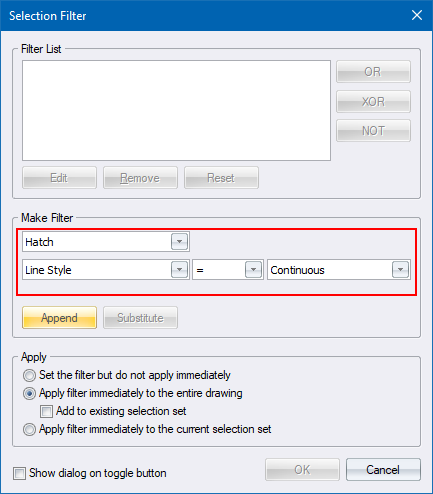
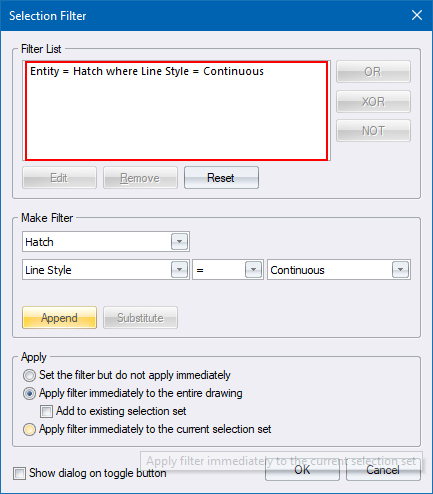
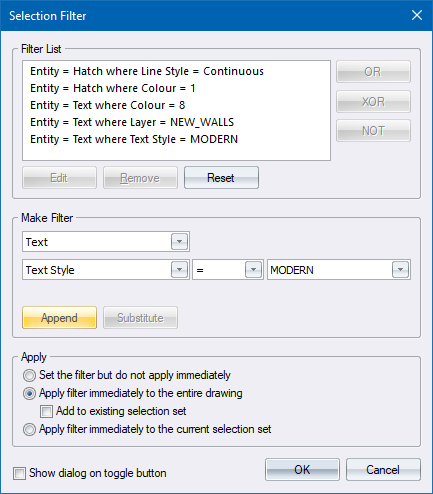
 The Edit, Remove and Reset buttons become active when you select one of the filter strings in the Filter List.
The Edit, Remove and Reset buttons become active when you select one of the filter strings in the Filter List.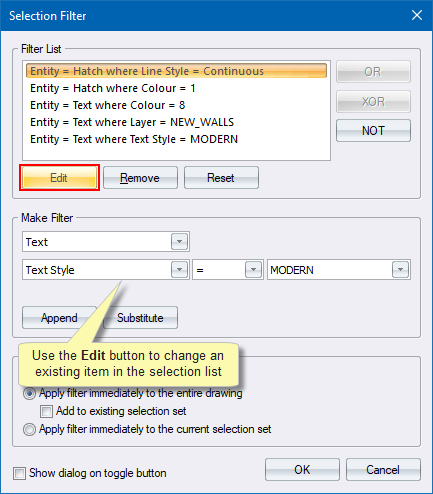
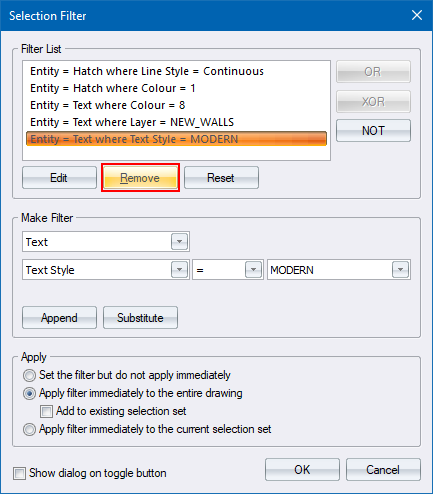
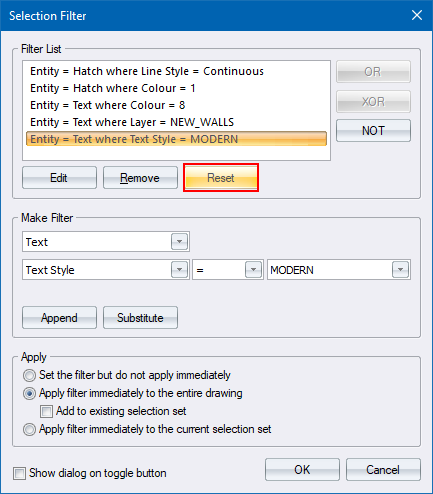
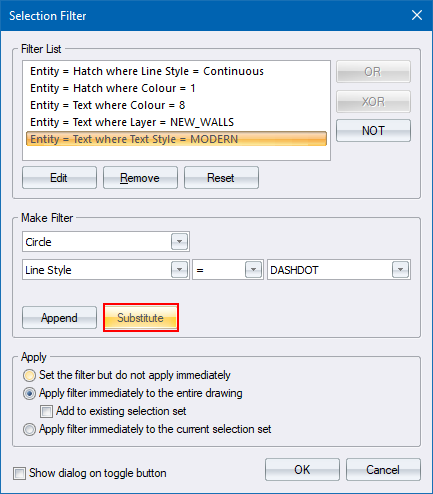
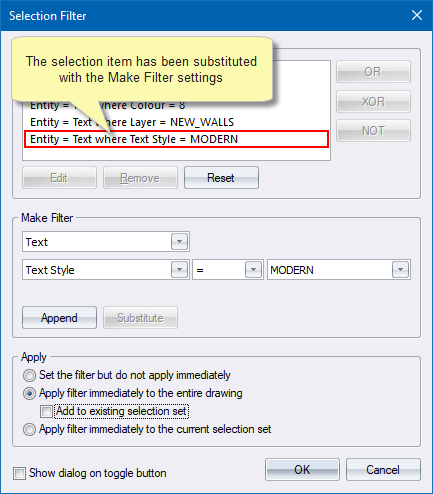
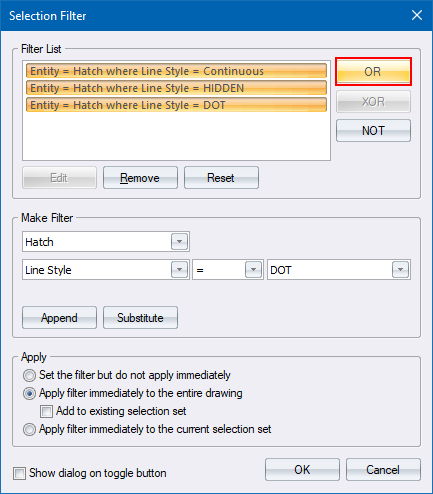
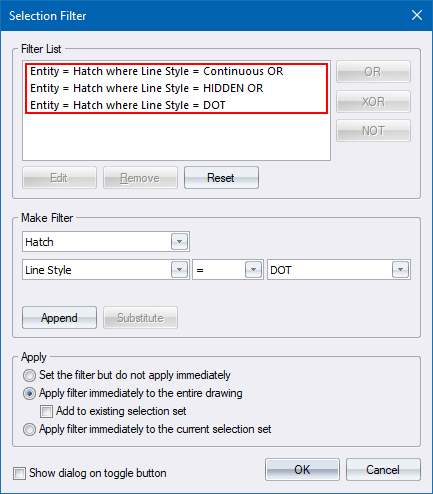
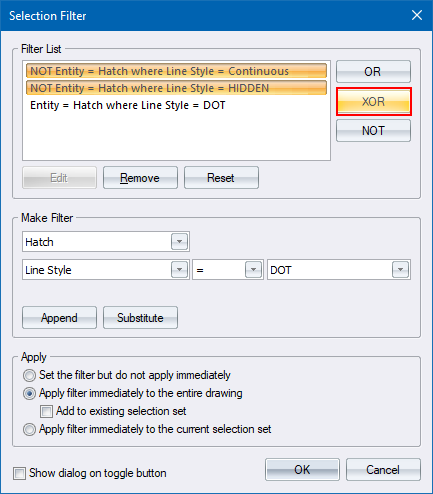
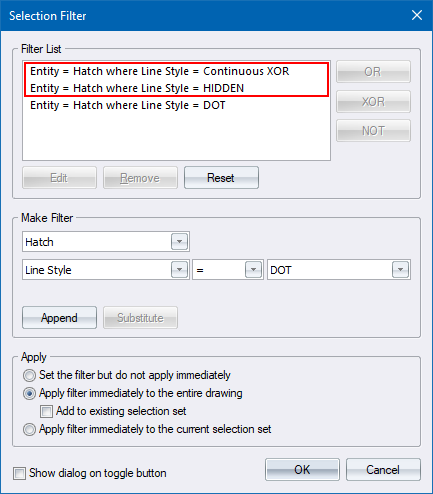
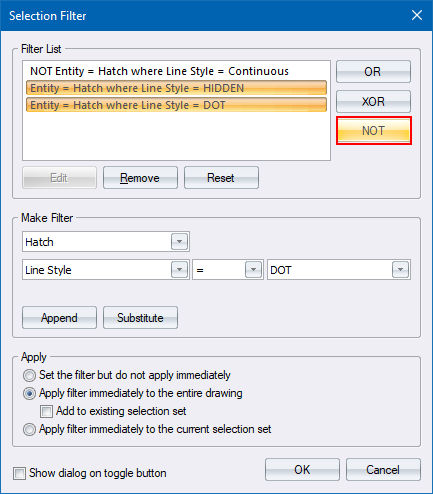
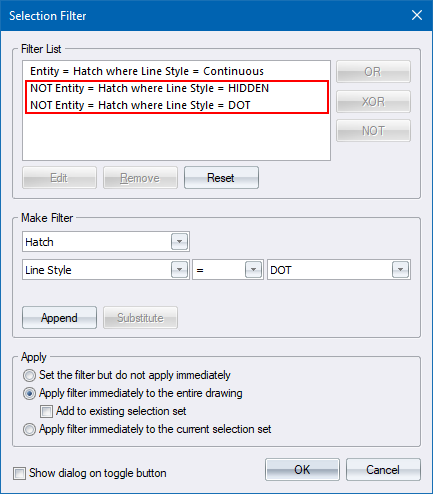
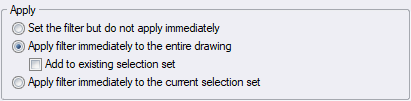
 Remember to reset the filter if you want to clear the filter list and be able to select anything.
Remember to reset the filter if you want to clear the filter list and be able to select anything.