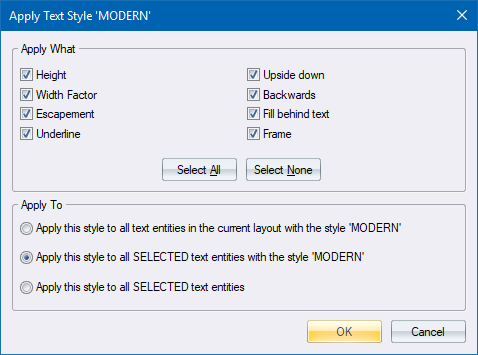Icon
Command
Shortcut Key
Toolbar
![]()
TEXTSTYLES
Drawing, Settings
Manage text styles in the drawing.
|
Icon |
Command |
Shortcut Key |
Toolbar |
|
|
TEXTSTYLES |
|
Drawing, Settings |
This function allows you to view, edit and add text styles in the drawing. You can also set the current text style, which will be used for all new text entities.
 Changes to the text style only take effect when you click OK.
Changes to the text style only take effect when you click OK.
Procedure
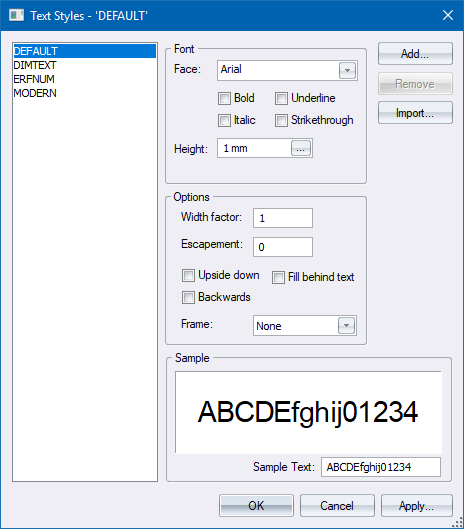
Click on a text style name in the list and then click OK to set the current text style.
To add a new text style:
Click Add.
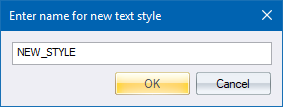
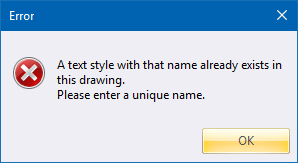
The new text style appears in the text styles list and is selected. The properties of the currently selected style are copied to the new style.
You can specify the text height in drawing units, mm or inches. If the text height is specified in drawing units the text is scaled in layouts when you change drawing scale. If the text height is specified in mm or inches, it becomes annotative text which is always drawn in the specified size on paper regardless of scale.
This height can be overridden when entering text entities in the drawing. If the height is set to 0 then a default height (the last used height) will be used.
In the example below, the font is specified as Tahoma and the text height as 10mm on paper using the annotative text option. As you change the text style, the Sample window will be updates.
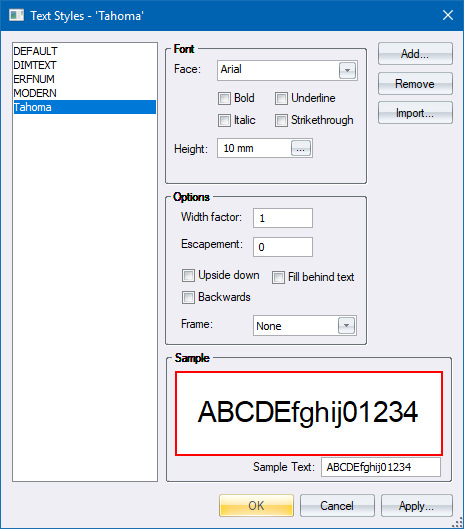
To set the current text style, select a text style name in the list and click OK.
To remove a text style from the list:
Click on the text style name in the list of text styles to select it. The Remove button becomes active if it is not the only text style available, or if the text style is not used in the drawing.
Click Remove.
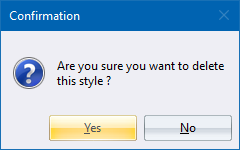
To apply a specific style or changes to the style:
Click Apply.