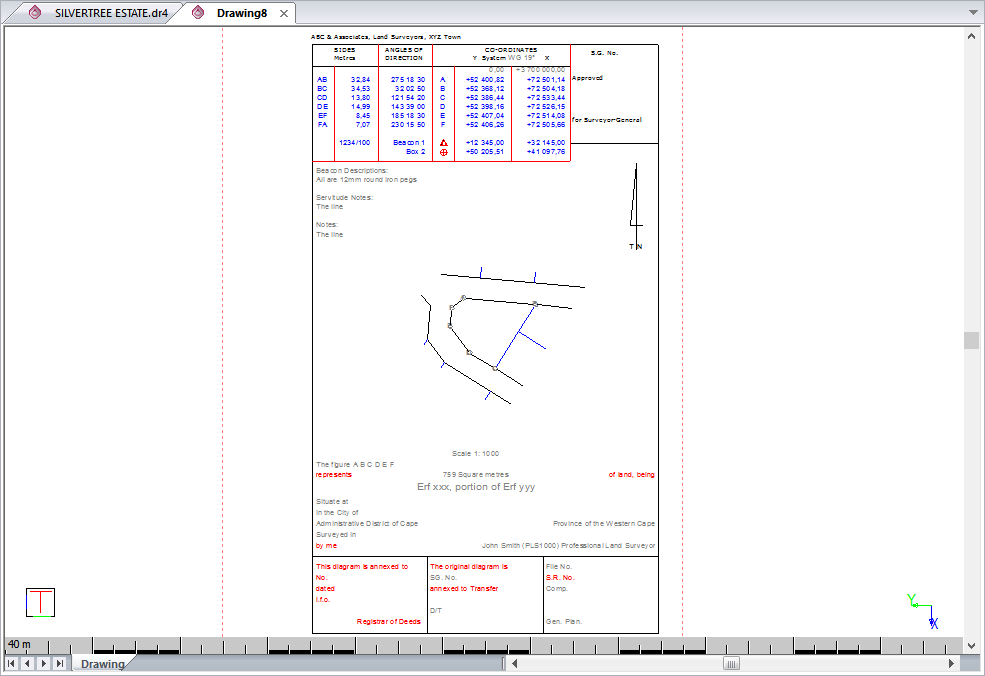Icon
Command
Menu
Toolbar
![]()
TK_SGTRACEPOLYAREA
Toolkit
Survey
Home > Reference > Applications > Toolkit > Survey > SG Diagram > Trace Figure
Create an SG diagram.
Icon |
Command |
Menu |
Toolbar |
|
TK_SGTRACEPOLYAREA |
Toolkit |
Survey |
This function allows you to define the figure to be included in the SG diagram. Set the diagram defaults using the Survey Diagram setup.
Procedure
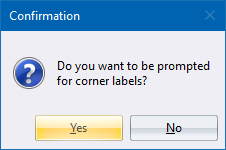
Click Yes to enter corner labels as you define them; or No for no corner labels.
Indicate first corner of outside figure
Indicate the first consistency point graphically.

Accept the displayed label or type
in a new label, and then click Enter
 to proceed.
to proceed.
Indicate next corner of outside figure (Re-indicate start or right-click Close to finish)
With every additional corner point, the label is automatically incremented. Click on the first point, or right-click and select Close, to finish the tracing of the main figure polygon.
You are prompted to:

Click Yes to further indicate successive pairs of points which will be presented below the main figure data. Alternatively, click No to proceed to step 12 below.
If you clicked Yes, you are prompted to:

This is the name of the heading for the subsequent row(s). Enter a name and press [Enter].
For each row of new data, you are prompted to indicate a start and end point. Note that each row requires two clicks for the start and end. Here you are not indicating a polygon but rather individual successive pairs.
You can continue adding more rows in the same manner. Press [Esc] to finish.
You can add more groups of data rows in the same manner. Click No to finish the indicating of points and continue with generating the SG diagram.
The Diagram Data Table dialog displays.
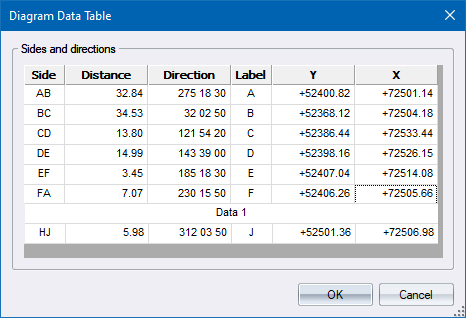
Review the data table values and make any changes you feel necessary. Click OK to continue.
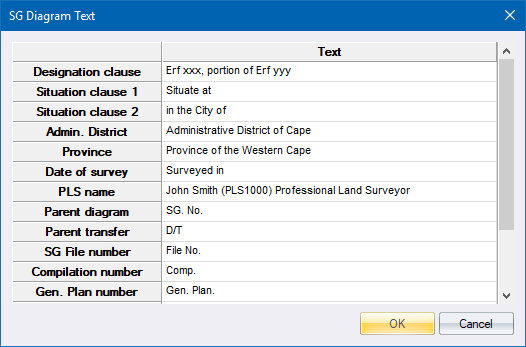
Click OK once you are satisfied with the text items.
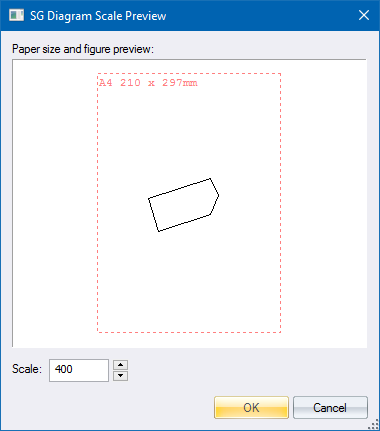
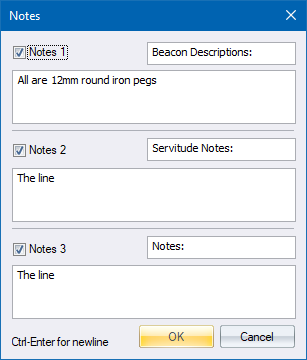
Click OK to proceed.
The SG diagram is generated and you are asked to position the figure in the sheet.