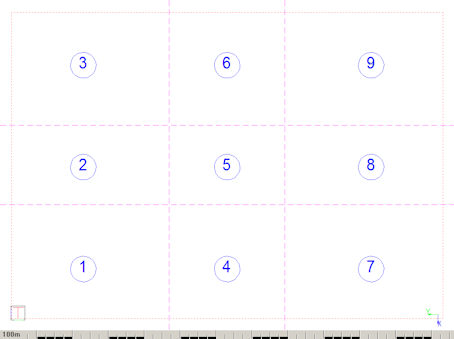Keyboard and Mouse
You can use both the keyboard and the mouse when drawing.
Keyboard
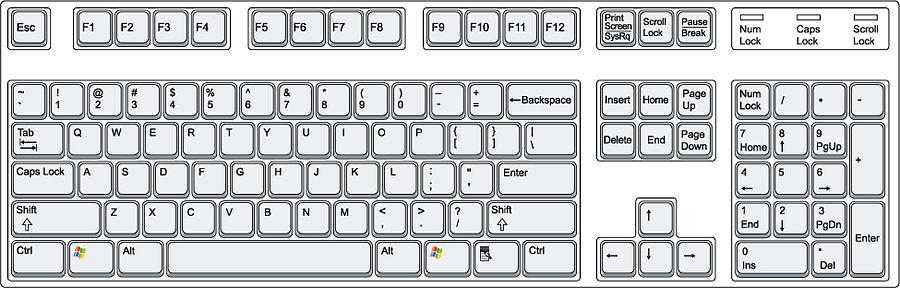
The keyboard is used to input data, for example, distances to move, coordinate to move to, measurements, text etc.
Two very important keys are:
-
[Esc], which terminates the active function.
-
[Spacebar], which terminates the active function; or if no function is active, starts the previous function again.
You can also use a number of keyboard shortcut options.
Default Accelerator Keys
Each Accelerator key provides a keyboard shortcut to a function.
The function assigned to each key is specified in the Cad.acc file. To customize the shortcut keys, run the Accelerator Editor.
The default functions assigned to keyboard keys are listed below.
Jumps
|
Key
|
Description |
|
[0] (zero) |
Jump to nearest intersection. |
|
[*] |
Jump to the centre of the nearest circle entity. |
|
[A] |
Jump to a point within the GrabAll cursor. |
|
[C] |
Jump to midpoint of the nearest line. |
|
[E] |
Jump to the centre point of the nearest circle or arc. |
|
[G] |
Jump to the nearest grid point. |
|
[I] |
Jump to the nearest geometry intersection. |
|
[J] |
Jumps to the nearest point. |
|
[N] |
Jumps to the nearest point on the nearest element. |
|
[O] |
Jumps to a given ratio between the ends of the nearest line. |
|
[P] |
Jumps a specified distance at a specified bearing. |
|
[U] |
Jumps to specified coordinates. |
|
[V] |
Jumps to the nearest quadrant point of a circle. |
|
[X] |
Jumps to the last entered point. |
Snaps
|
Key
|
Description |
|
[Shift+A] |
GrabAll snap mode (see Snap GrabAll). |
|
[Shift+*] (Multiply) |
Snap to the centre point of the nearest circle or arc when positioned near the entity. |
|
[Shift+C] |
Snap to a specified ratio distance along an entity. |
|
[Shift+E] |
Snap to the nearest centre point. |
|
[Shift+F] |
Freehand snap mode (see Snap Free). |
|
[Shift+G] |
Nearest grid point snap (see Snap Grid). |
|
[Shift+I] |
Nearest geometry intersection snap mode (see Snap Geometry Intersection). |
|
[Shift+J] |
Nearest point snap mode (see Snap Nearest) |
|
[Shift+M] |
Snap to midpoint of the nearest line (see Snap Midpoint). |
|
[Shift+N] |
Snap to the closest point on the nearest element (see Snap Nearest). |
|
[Shift+P] |
Perpendicular snap mode (see Snap Perpendicular). |
|
[Shift+T] |
Tangent snap mode (see Snap Tangent). |
|
[Shift+Z] |
Intersection snap mode (see Snap Intersection). |
Navigation
|
Key
|
Description |
|
[D] |
Zoom out towards the cursor. |
|
[H] |
Move the cursor to the middle of the screen. |
|
[M] |
Zoom in towards the cursor. |
|
[R] |
Zoom to the paper extents. |
|
[S] |
Redraw the current view at the current magnification factor. |
|
[W] |
Pan to the cursor (ie: centre the view on the cursor position). |
|
[Z] |
Pops up the zoom menu, from which you can select a zoom function. |
|
[;] (semicolon) |
Pan to another part of your drawing by using a “birds eye view” of your drawing to specify the pan target. |
|
[1] to [9] |
The first 9 views in the viewport list are assigned zoom hot-keys from 1 - 9. If no viewports are defined the zoom hot-keys will zoom into the following regions:
|
Editing
|
Key
|
Description |
|
[Ctrl+A] |
Select everything in the drawing that is on a selectable layer. |
|
[Ctrl+C] |
Copy the selected entities to the clipboard. |
|
[Delete] |
Remove the selected entities from the drawing. |
|
[K] |
Pop up the lock menu. |
|
[Ctrl+K] |
Select the angle of the cursor movement to be the same as a selected line. |
|
[L] |
Set layer visibility. |
|
[Ctrl+L] |
Select an entity in a layer to change that layer to the current layer. |
|
[Shift+L] |
Select an entity in a layer to change that layer to the current layer. |
|
[T] |
Set current pen colour, line style and line weight from the nearest entity. |
|
[Ctrl+U] |
Unlock cursor angle. |
|
[Ctrl+V] |
Paste the entities on the clip board into the drawing. |
|
[Ctrl+X] or [Shift+Delete] |
Cut the selected entities (i.e: remove them from the drawing and place them on the clipboard). |
|
[Ctrl+Y] |
Redo the last “undo”. |
|
[Y] |
Change the chosen angle of cursor movement by 90°. |
|
[Ctrl+Z] |
Undo the last editing action. |
|
[.] (period) |
Switch the cursor angle between the three angles required for isometric drawing. |
|
[+] (numeric keypad) |
Lock the cursor so you can only draw horizontally and vertically, or at two other previously specified orthogonal angles. |
|
[Up] (arrow) |
Move the cursor upwards by a distance you will be prompted to enter. |
|
[Left] (arrow) |
Move the cursor to the left by a distance you will be prompted to enter. |
|
[Right] (arrow) |
Move the cursor to the right by a distance you will be prompted to enter. |
|
[Down] (arrow) |
Move the cursor downwards by a distance you will be prompted to enter. |
|
[Shift+Up] (arrow) |
Move the cursor up by the last distance entered. |
|
[Shift+Left] (arrow) |
Move the cursor left by the last distance entered. |
|
[Shift+Right] (arrow) |
Move the cursor right by the last distance entered. |
|
[Shift+Down] (arrow) |
Move the cursor down by the last distance entered. |
|
[F4] |
Opens the Properties bar. |
|
[F5] |
Toggle the selection filter on or off. |
|
[F6] |
Toggle visual snap indicators on or off. |
|
[F7] |
Toggle DP snap on or off. |
|
[F8] |
Toggle DP local coordinate display on or off. |
Function
|
Key
|
Description |
|
[Ctrl+O] or [Ctrl+F12] |
Open an existing drawing. |
|
[Ctrl+S] or [F12] |
Save the current drawing. |
|
[Ctrl+N] |
Create a new drawing. |
|
[Ctrl+P] |
Print the current drawing. |
|
[Shift+P] |
View a print preview of the current drawing. |
|
[Shift+F12] |
Save your drawing for the first time or with a new name. |
|
[Alt+F4] |
Exit. |
Mouse
The mouse offers left-click and right-click options. The left-click is the standard selection method and is simply referred to as a "click".

If you right-click the screen (or press [Menu] on a keyboard so equipped) with no functions selected, you see the following context menu:
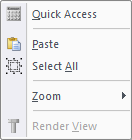
If you right-click (or press [Menu] on a keyboard so equipped) when a draw function is selected, you see a context menu similar to the following:
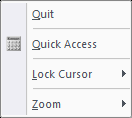
 Different functions have different context menus.
Different functions have different context menus.
The mouse wheel allows you to zoom in and out. If you roll the mouse wheel forward, it zooms in on the area where the cursor is positioned. If you roll the wheel backward, it zooms out about the area where the cursor is positioned.

Double-click the mouse wheel to display the Screen Toolkit, as shown below:
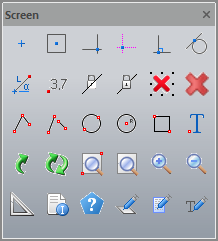
Depress the mouse wheel and hold it down to pan the drawing around the position of the cursor.