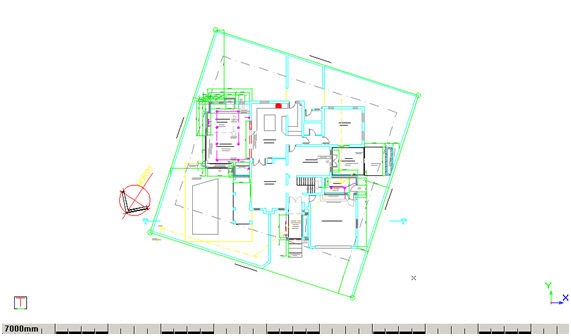
Viewports are “windows” or views into a larger drawing, which can be useful during the drawing creation. For instance, when drawing an elevation you would often like to refer back to the plan and vice versa.
By creating two viewports, one for the plan and one for the elevation we are working on, we can switch between the two views quickly and easily.
The first step is to create a number of viewports. First we create a viewport for the plan view. Zoom into the plan portion of your drawing by selecting View ► Zoom Window. Your screen should look like this:
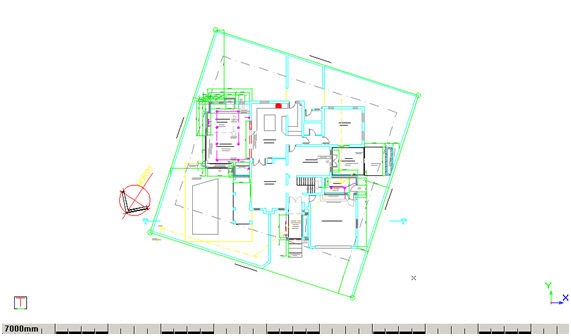
Select View ► Viewports ► Define Named Viewport to create the viewport we need.
You are prompted to:
Enter new name for Named Viewport
Type in the name “Plan” and click OK or press [Enter].
You are prompted to:
Indicate the first corner of viewport rectangle
Position the cursor at the top left corner of the area you want to include in the viewport and then click.
You are prompted to:
Indicate second corner of viewport rectangle
Move the cursor to the bottom right corner of the area you want to include in the viewport and then click.
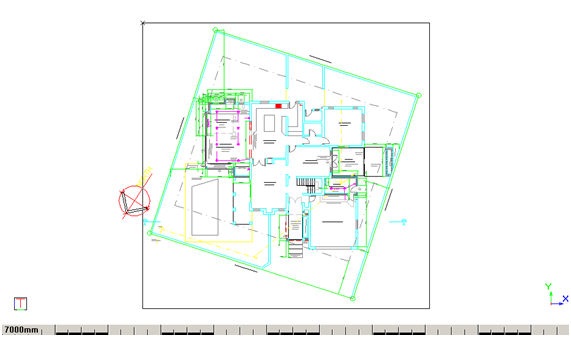
The viewport is defined and you are prompted to enter a new name again. You can continue to define viewports; or terminate the function by clicking Done or pressing [Esc].
Now that you have defined one or more viewports, you can zoom into them by selecting View ► Zoom ►Zoom Named View. Alternatively, press [Z]+[N].
The named viewports display. Select the one you want to zoom to and click OK.
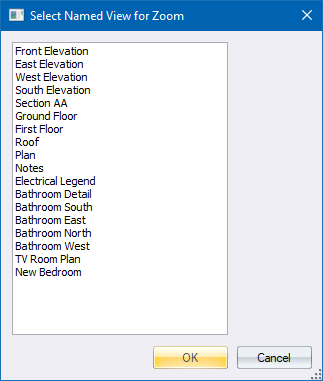
 An easy alternative to defining a named zoom is to first select the drawing elements you want to include in the viewport, and then select View ► Viewports ► Named Viewport from Selection. In a similar way, you can define a named viewport for your front elevation, drawing notes and electrical legend.
An easy alternative to defining a named zoom is to first select the drawing elements you want to include in the viewport, and then select View ► Viewports ► Named Viewport from Selection. In a similar way, you can define a named viewport for your front elevation, drawing notes and electrical legend.
Now that the viewports have been created, the next step is to define a layout and to include the plan view, front elevation view, notes and electrical legend in the layout.