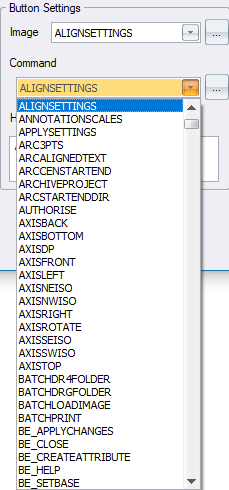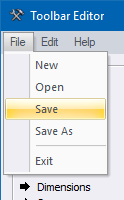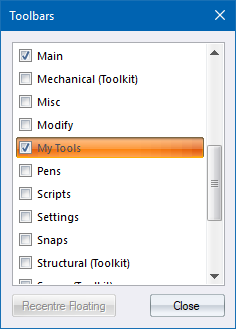Customising Toolbars
Toolbar files used by Civil
Designer have the extension .tbr.
A specialised, called the Toolbar Editor, is available for changing
toolbar files and can be found under the Tools menu of the Civil
Designer Start Menu folder.
Procedure
- Open the Toolbar Editor using the Start ►
AllyCAD 8.4 ► Tools ► Toolbar Editor menu option.
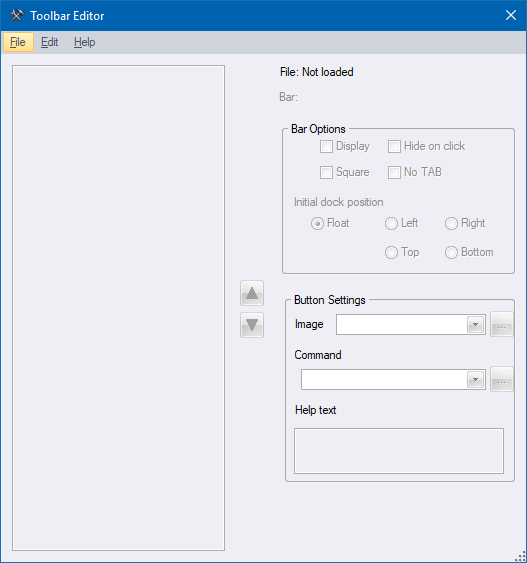
- You are going to add a toolbar called "My Tools" and
then add icons to run a CAD function. The first step is to load the
standard toolbar file using the File ► Open
menu option.
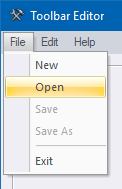
- The Toolbar Editor open dialog displays.
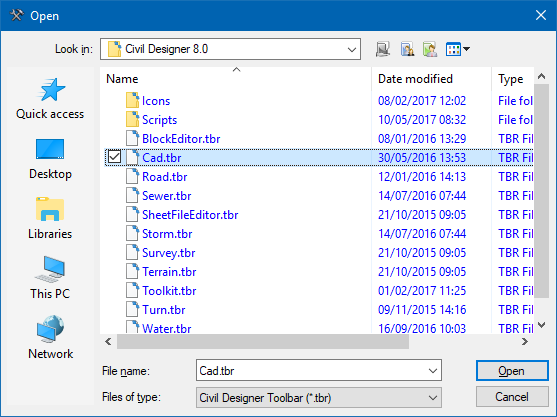
- Select the cad.tbr file
and then click Open. The toolbar file
opens in the editor and displays as shown below.
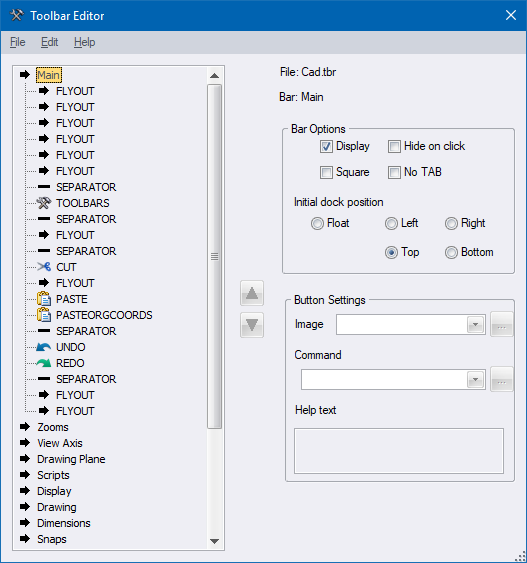
- Once you have opened the default menu file you will save the file
to the user folder, which prevents the file being overwritten when
any updates are released. Select the File ►
Save As menu option.
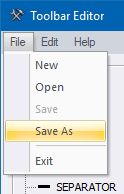
- Click Open Local user folder location
and save the toolbar file as CAD.TBR, which is the same name as the
original toolber file. Now click Save.
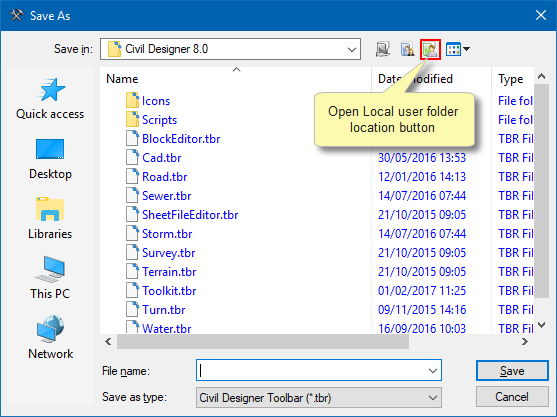
Adding a New Toolbar
- To add the new "My Tools" menu item, select Edit
► Add.
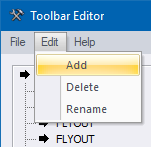
- The following message displays. You are adding a new toolbar so
click Yes. If you click No
the system adds a button or flyout to the highlighted toolbar.
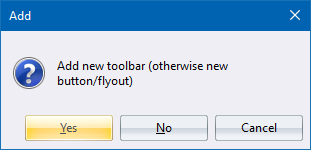
The Toolbar Name dialog displays.
Type in the name of the new tool bar, "My Tools", then click
OK to continue.
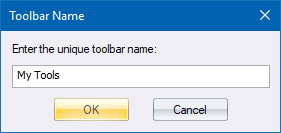
- The new My Tools toolbar will be added to the toolbar list with
a default button called UNKNOWN.
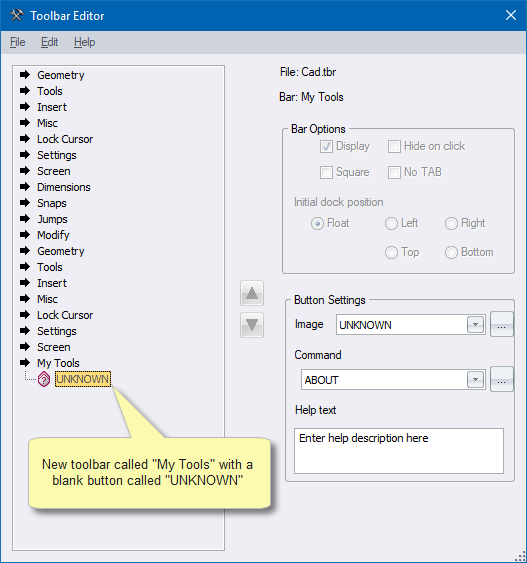
- Click UNKNOWN. The Button
Settings update to display the image associated with the button, as
well as the command and help text that will be associated with the
new button. You can use either one of the built in icons or icons
that have previously been created.
Adding a Built-in Icon
- Select an image to be used for the new button. Click the dropdown
to view a list with the default images included with AllyCAD.
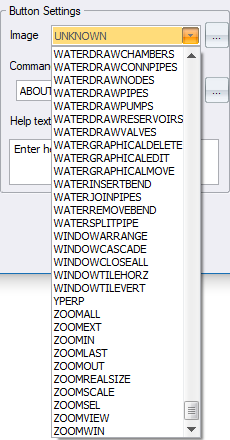
- Scroll up and select the ALIGNSETTINGS
option.
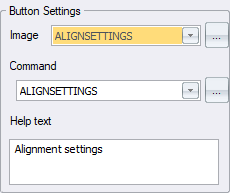
- As this is an existing AllyCAD command with an associated image,
both the command entry and the help text are also updated.
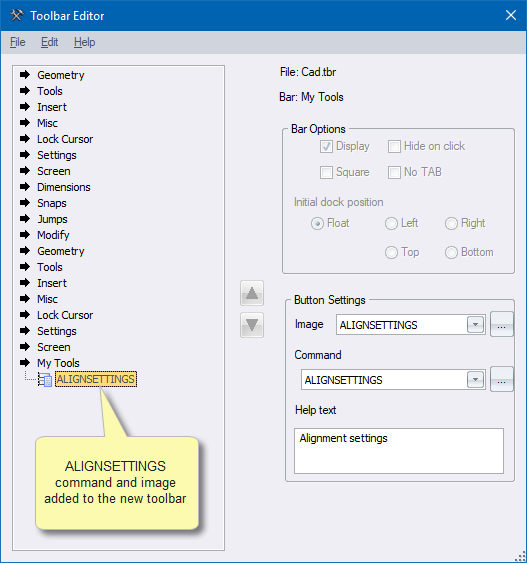
Adding an External Icon
Click ...
next to the option
above.
- The Open dialog opens so you can browse to a folder that contains
icons that have been previously created.
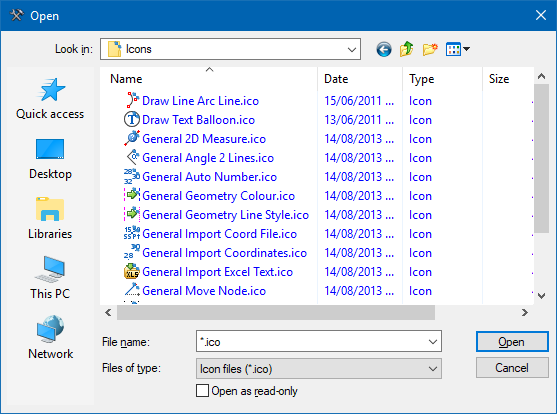
 User-defined images
must be supplied in an .ico (icon) file in True Colour + Alpha Channel
(32 bit) format. The icon file must contain two icons, the first being
16 pixels wide by 16 pixels high, and the second 24 pixels wide by 24
pixels high. Tthis allows us to easily support two sizes of toolbar -
standard and large. Use the alpha channel to define areas in the images
that must be transparent when displayed on a toolbar. There are many good
icon editors available.
User-defined images
must be supplied in an .ico (icon) file in True Colour + Alpha Channel
(32 bit) format. The icon file must contain two icons, the first being
16 pixels wide by 16 pixels high, and the second 24 pixels wide by 24
pixels high. Tthis allows us to easily support two sizes of toolbar -
standard and large. Use the alpha channel to define areas in the images
that must be transparent when displayed on a toolbar. There are many good
icon editors available.
The filename of such an image, without the .ico extension, must not clash
with the name of an internal image otherwise the internal image will be
used. The easiest way to prevent such a clash is to store the icons in
a sub-folder of the folder containing the toolbar file. All such sub-folders
must be relative to the folder in which the toolbar file is stored.
- Thereafter, select an appropriate command from the Command list.
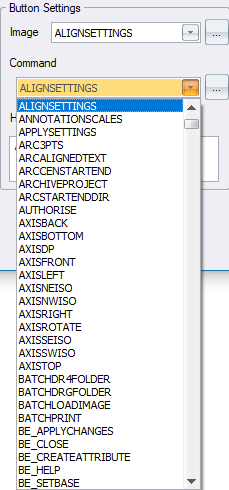
Save the Toolbar
- Save the changes to the toolbar by selecting File
► Save.
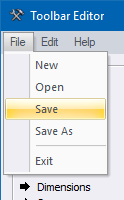
Viewing the New Toolbar
To view the new toolbar, AllyCAD
will have to be closed and re-opened.
Once AllyCAD has been re-opened,
select View ► Toolbars.
- The new toolbar is listed.
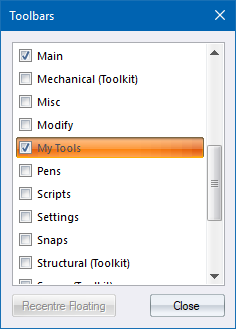
- Select the new toolbar and close the toolbars window to display
it.
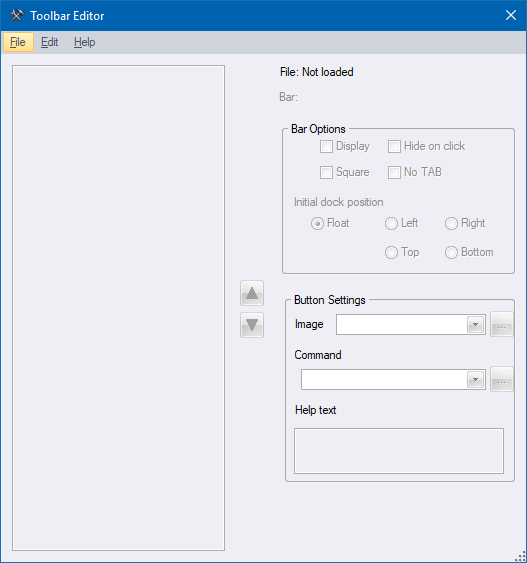
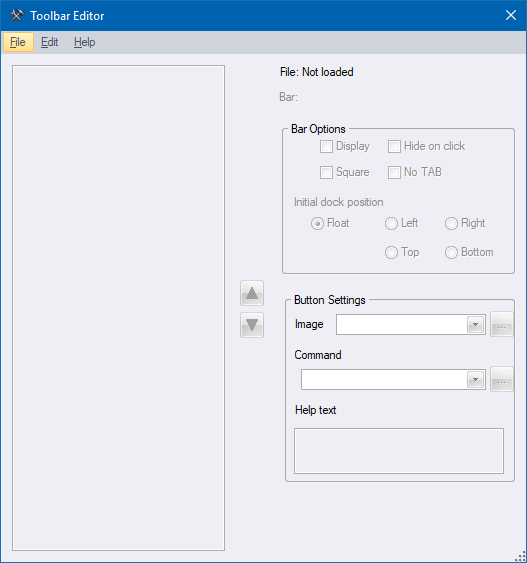
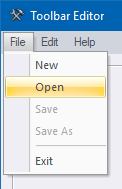
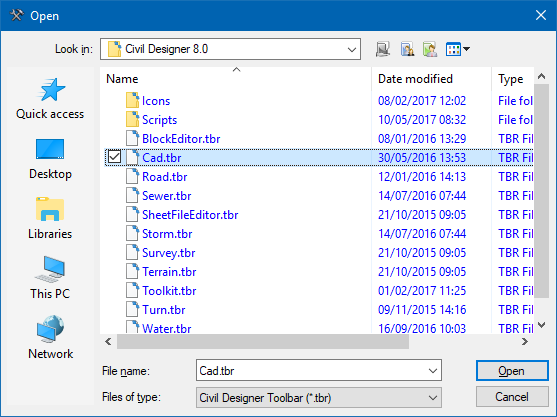
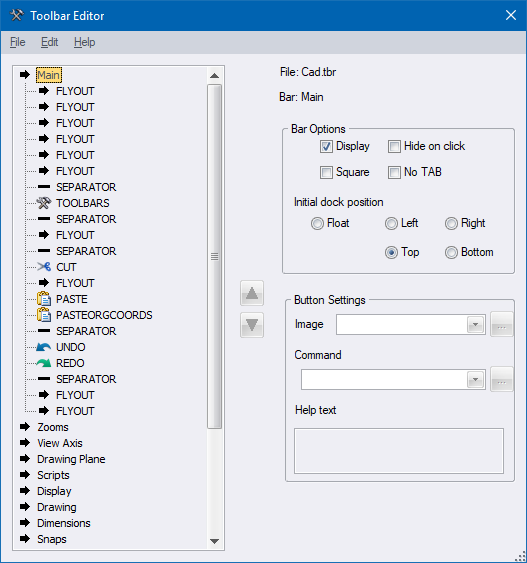
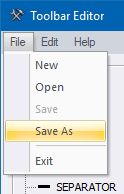
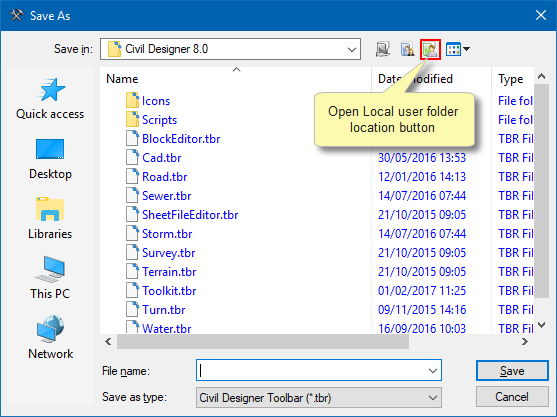
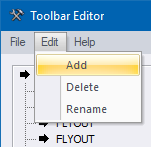
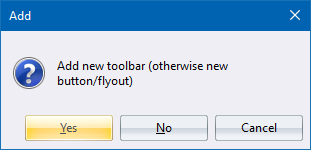
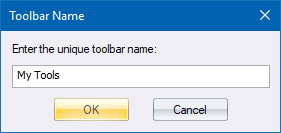
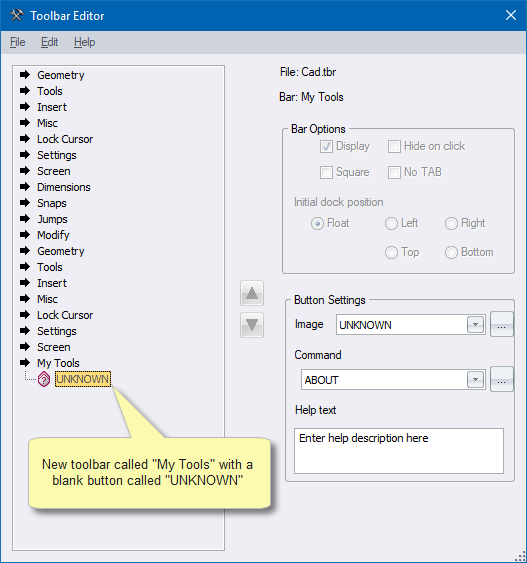
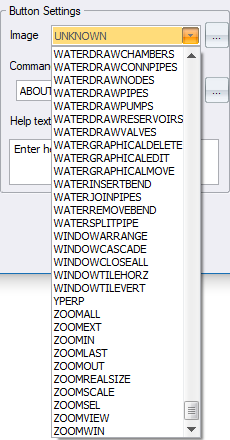
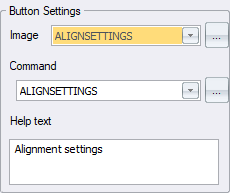
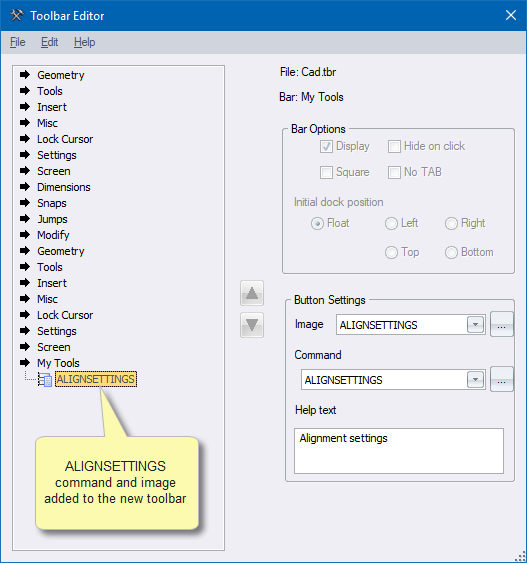
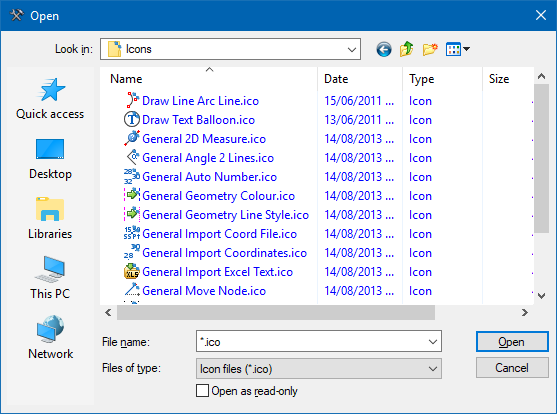
 User-defined images
must be supplied in an .ico (icon) file in True Colour + Alpha Channel
(32 bit) format. The icon file must contain two icons, the first being
16 pixels wide by 16 pixels high, and the second 24 pixels wide by 24
pixels high. Tthis allows us to easily support two sizes of toolbar -
standard and large. Use the alpha channel to define areas in the images
that must be transparent when displayed on a toolbar. There are many good
icon editors available.
User-defined images
must be supplied in an .ico (icon) file in True Colour + Alpha Channel
(32 bit) format. The icon file must contain two icons, the first being
16 pixels wide by 16 pixels high, and the second 24 pixels wide by 24
pixels high. Tthis allows us to easily support two sizes of toolbar -
standard and large. Use the alpha channel to define areas in the images
that must be transparent when displayed on a toolbar. There are many good
icon editors available.