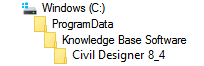
Various files that the program uses can be configured by the user for personal preferences. These files include menus, toolbars and accelerator keys, among others.
Depending on the operating system, the files are stored in a particular location. Configuration files are generally stored in the ProgramData\Knowledge Base Software\Civil Designer 8.4 folder.
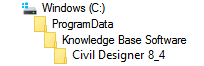
Files in these folders are used by any logged-in user running Civil Designer on the computer. There are, however, alternative locations that can be used to either configure for a particular user, or to configure for all users within an organisation.
These locations are checked in a particular order, which is
Shared folder (if set), User folder, and finally General folder. The first file with the correct filename that is found is used, which means files found in the first folders are used in preference to those found in subsequent folders.
 Please regard
the files in the ProgramData\Knowledge
Base Software\Civil
Designer 8.4
folder (Windows 7/8/10) as belonging to the program. These files can and
will be overwritten during patch installation, losing any modifications
that might have been made.
Please regard
the files in the ProgramData\Knowledge
Base Software\Civil
Designer 8.4
folder (Windows 7/8/10) as belonging to the program. These files can and
will be overwritten during patch installation, losing any modifications
that might have been made.
To modify the files, copy the relevant file into the Users\<user>\AppData\Roaming\Knowledge
Base Software\Civil
Designer 8.4
folder (Windows 7/8/10), or into the Shared
folder and make your modifications there. These files will
not be overwritten during patch installation, and will be used
when the program is run.
To make configuration changes for a particular user:
Store the modified files (of any type) in the C:\Users\<UserName>\AppData\Roaming\Knowledge Base Software\Civil Designer folder.

This folder is checked for the presence of configuration files before the more general All Users or Public folder. Files found here will therefore be used in preference to those in the ProgramData folder.
To make configuration changes for all users, in an organisation running a network:
Create a folder on a network drive that is accessible to all users. Users must have Read permissions on this folder.
Copy the relevant file(s) from the general folder, as indicated above, to this shared folder.
Copy the "SetSharedFolder.exe" file from Program Files\Knowledge Base Software\Civil Designer 8.4 to the Shared folder.
From each computer on which Civil Designer 8.4 is installed, browse to and run the program SetSharedFolder.exe from the Shared folder. Ensure that you run the program in Administrator mode or with Administrator permissions. If more than one user can use this particular computer, browse to the shared folder using UNC format paths (i.e. \\Server\Share\Folder) rather than using mapped drive letters as each user can have different drive mappings. The program will automatically pick up the path it is run from and offer to make that the Shared folder path.
Click OK to accept the setting. Administrator level permissions are required as the program changes a registry key to which non-Administrative users do not have write access.
This setting can be reversed by performing Step 4 again. If the program detects that the shared folder has already been set, it offers to remove the relevant setting from the registry.
The Shared folder, if set, is checked for the existence of files before checking the user folder. Files found here will therefore be used in preference to those in the <user> folder.