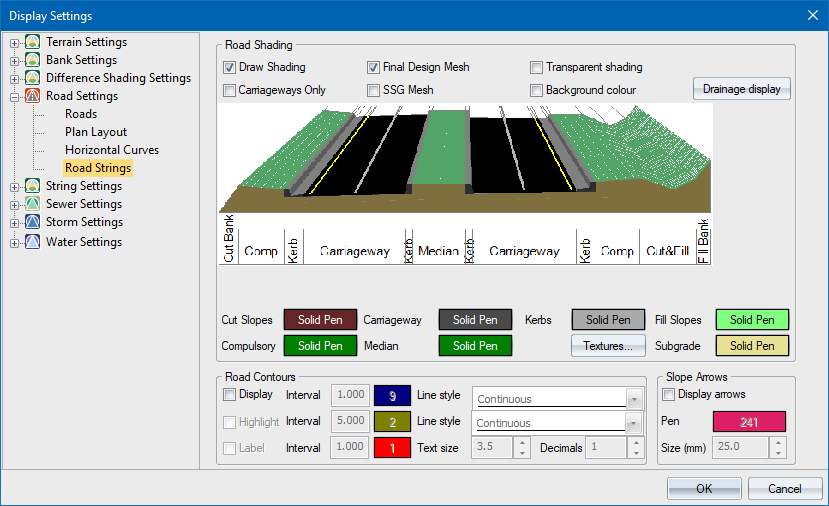
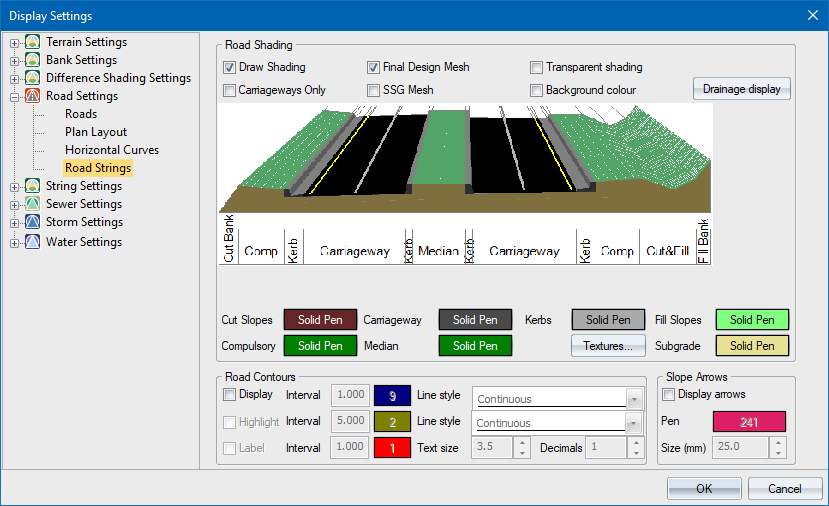
Display options for the road plan when the road strings design option is used.
Option
|
Description |
||||
Draw shading |
Select this checkbox if you want string roads to be shaded. |
||||
Final Design Mesh |
Select this checkbox if you want to display the final design mesh. The road strings model will be shaded according to the Final Design.
|
||||
Transparent shading |
Select this checkbox to display the shading in a transparent fill. You will then be able to see detail drawn below the road. If not selected, the road will be drawn in solid fill and will cover detail drawn below the road. |
||||
Carriageways Only |
Select this checkbox to only shade the carriageways. Only the triangles drawn in the Carriageway (Dark grey) colour will be shaded. Contouring will also be done for the carriageways only if this option is selected. All the road line specified in the Plan Layout tab will be displayed, regardless of whether this option is selected or not. This option is only available is the Final Design Mesh option is selected and the SSG Mesh option is not selected.
The Cyan line in the above image are the bank lines. The yellow lines are Plan Layout lines. |
||||
SSG Mesh |
Select this checkbox to display the SSG Mesh. This option will shade the subgrade i.e. underneath the bottom road layer. The mesh calculations will happen during the following operations:
|
||||
Background colour |
Select this checkbox to fill the road footprint in the display background colour, and not the colours specified below the diagram. This is useful if you want to display merged contours. |
||||
Drainage Display |
Click for the display settings of drainage related elements such as flat slope, high and low points. |
||||
Cut Slopes pen |
Specify the fill pen for the cut slopes that originate from the cut and fill details of the road templates. |
||||
Compulsory pen |
Specify the fill pen for the compulsory portion of the road template. |
||||
Carriageway pen |
Specify the fill pen for the carriageway(s). |
||||
Median pen |
Specify the fill pen for the median. |
||||
Kerbs pen |
Specify the fill pen for the kerbs. |
||||
Fill Slopes pen |
Specify the fill pen for the fill slopes that originate from the cut and fill details on the road templates. |
||||
Subgrade pen |
Specify the fill pen for the subgrade mesh. |
||||
Textures |
Click to show the Road Textures dialog, which allows you to change which textured materials are used to display each part of the road in Render view.
|
||||
The road string model can be contoured very easily. Specify the contour display details here. |
|||||
Display |
Specify the contour interval, pen and line style. |
||||
Highlight |
Specify the contour highlight interval, pen and line style. |
||||
Slope Arrows |
To give you an indication of the slope direction of the various triangles of the road strings surface model, you can display slope arrows. An arrow will be drawn on each triangle. |
||||
Display |
Specify the slope arrow pen and arrow head length. |
||||