Icon
Command
Shortcut Key
Toolbar
![]()
TEXT
Drawing
Add single line text to a drawing.
Icon |
Command |
Shortcut Key |
Toolbar |
|
TEXT |
|
Drawing |
This function allows you to add a single line of text to a drawing by typing the text in the input bar and then indicating the text position in the drawing. You can specify the following while adding the text:
The text style.
The text height.
The angle of the text.
The alignment of the text around the insertion point.
The alignment of the text angle to an existing line entity.
If you press [Enter] when prompted to indicate the position of the text entity and don't move the cursor, the text is aligned below the previously entered text entity using the line spacing of the text entity.
 When drawing text,
the text entity is assigned the current text style and height. You can
change this in the Control Bar.
When drawing text,
the text entity is assigned the current text style and height. You can
change this in the Control Bar.
Procedure

If you decide exit the function at this point,
click  or press
[Esc].
or press
[Esc].
 or press [Enter].
or press [Enter].

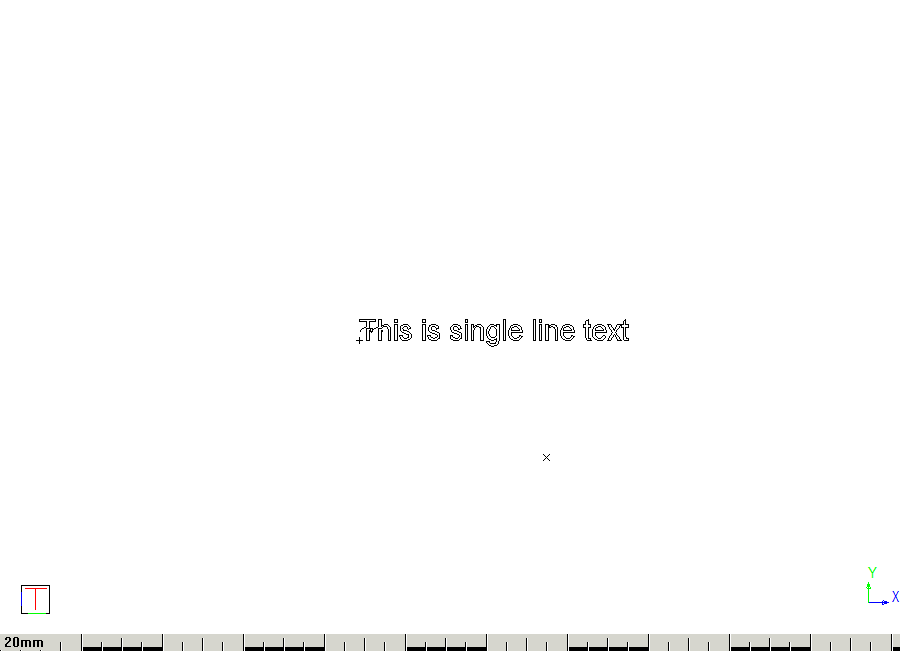
If required, use the Text Bar to change the text style to a style you have created.

You can change the text height by typing in a new value and clicking Enter.

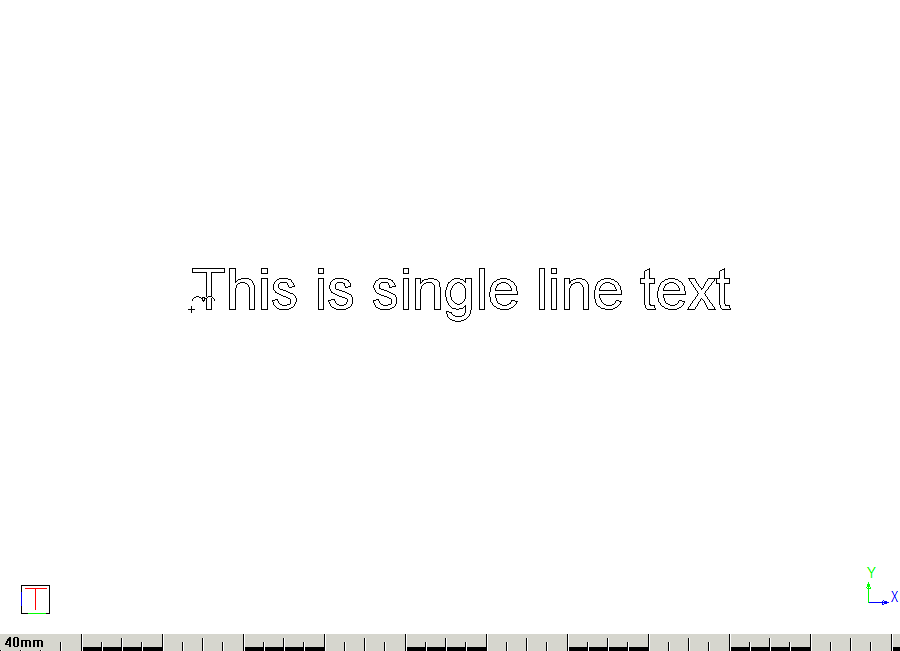

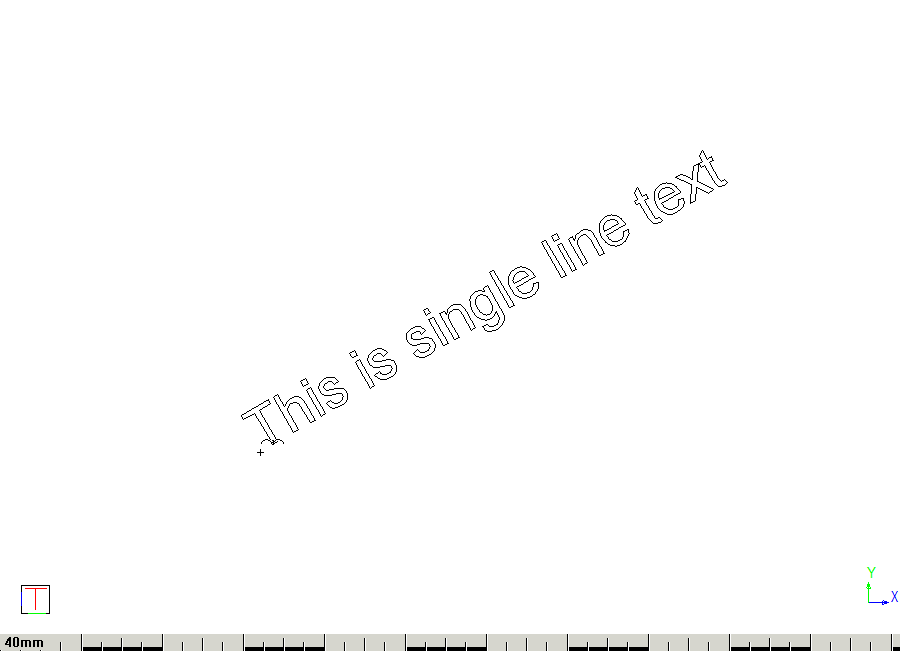


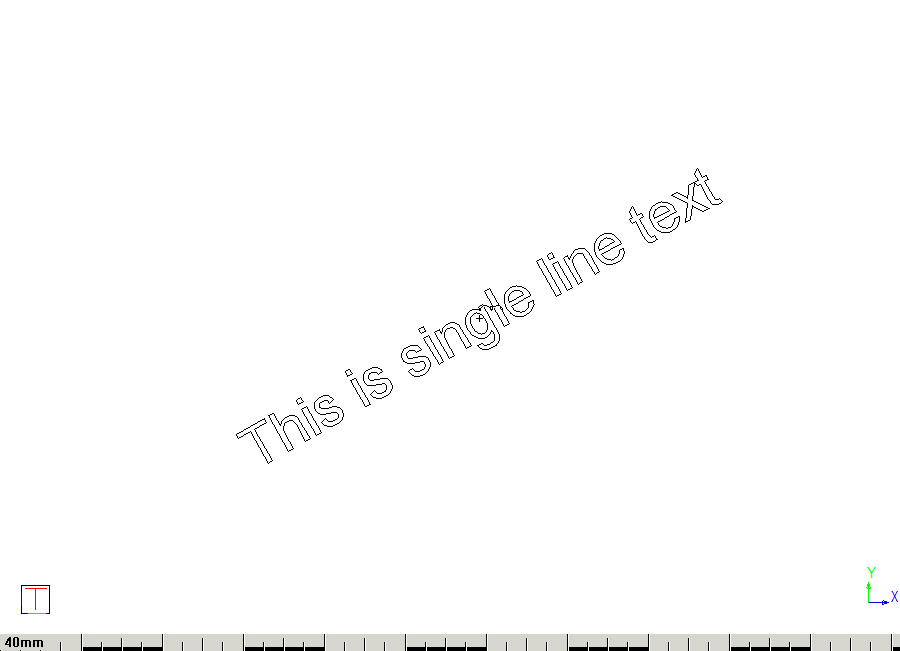
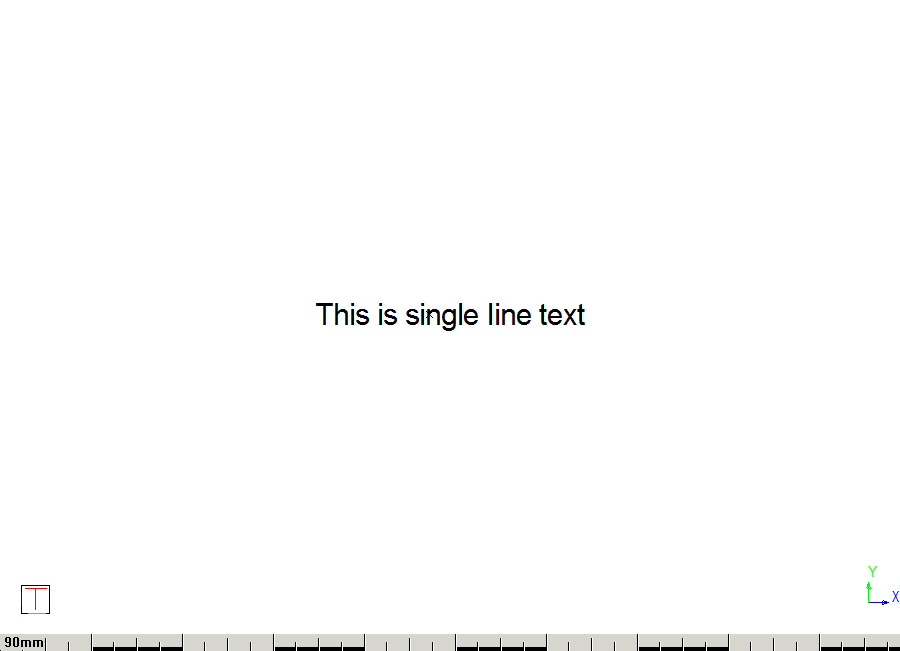
When drawing a new text entity, click Pick in the Text Bar to copy text settings from an existing text entity.
Indicate text entity from which to pick settings.
The current text style, height, angle and alignment - as displayed in the Text Bar - will be set to those of the indicated text entity.
The current pen and width factor will also be updated.

Click Align to existing to align the text angle to an existing line entity.

 The gap is the
distance from the indicated entity to the text origin point.
The gap is the
distance from the indicated entity to the text origin point.
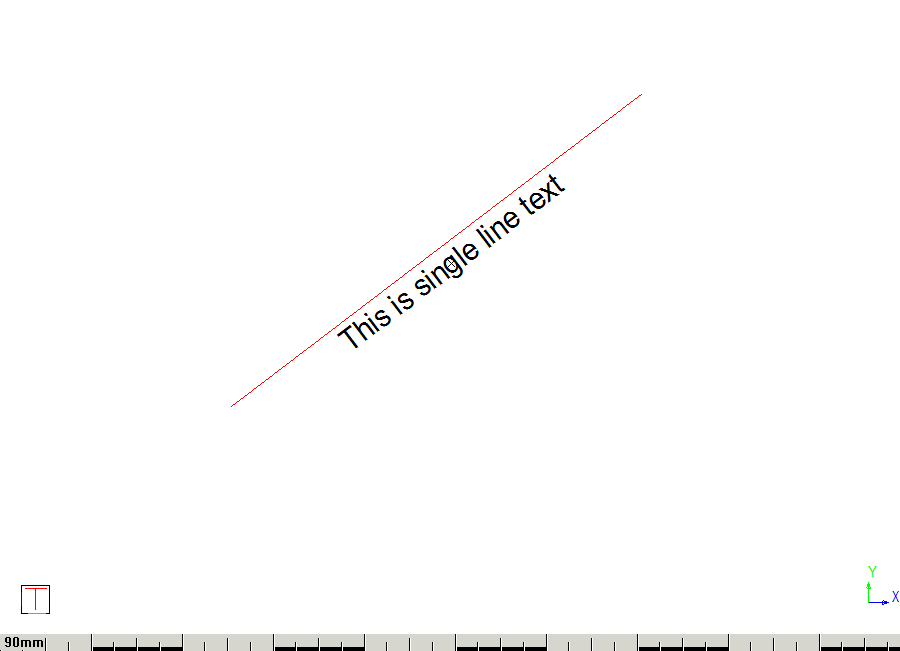

 or press
[Esc] to
end the function.
or press
[Esc] to
end the function.