Home > Roads Mode > Tools > Template Editor
Template Editor
Create new road templates, or edit existing ones.
|
Icon
|
Command
|
Shortcut Key
|
Toolbar
|
|
|
RD_TEMPLATEEDITOR
|
|
|
This function displays the Road Template Editor, which allows you to apply the design or editing of templates to roads. Both single- and dual carriageway templates can be designed.
See the Road Templates section for more details on templates.
Procedure
- The Template Editor displays.
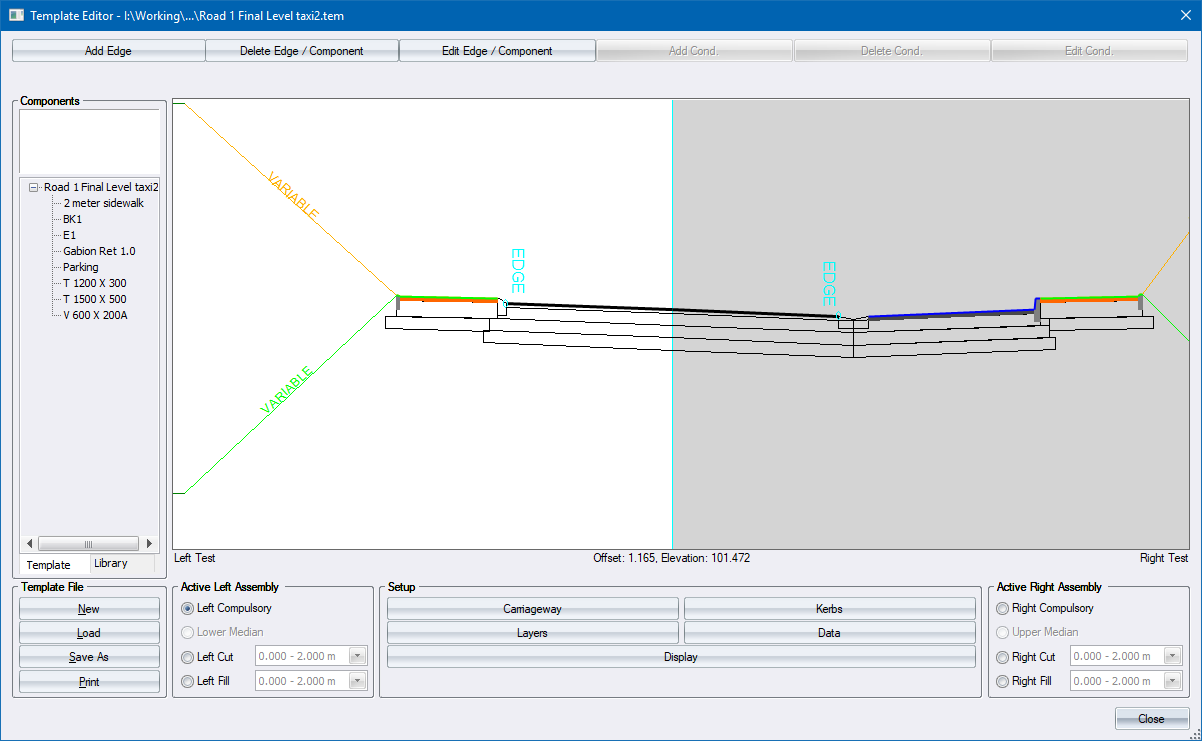
-
Input the required data and click Close to exit.
-
To save the template, click Save As or Close. The following massage displays.
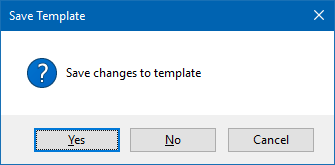
- Click Yes to specify a template name and save the data.
Create a New Single Carriageway Template
- Open the Template Editor.
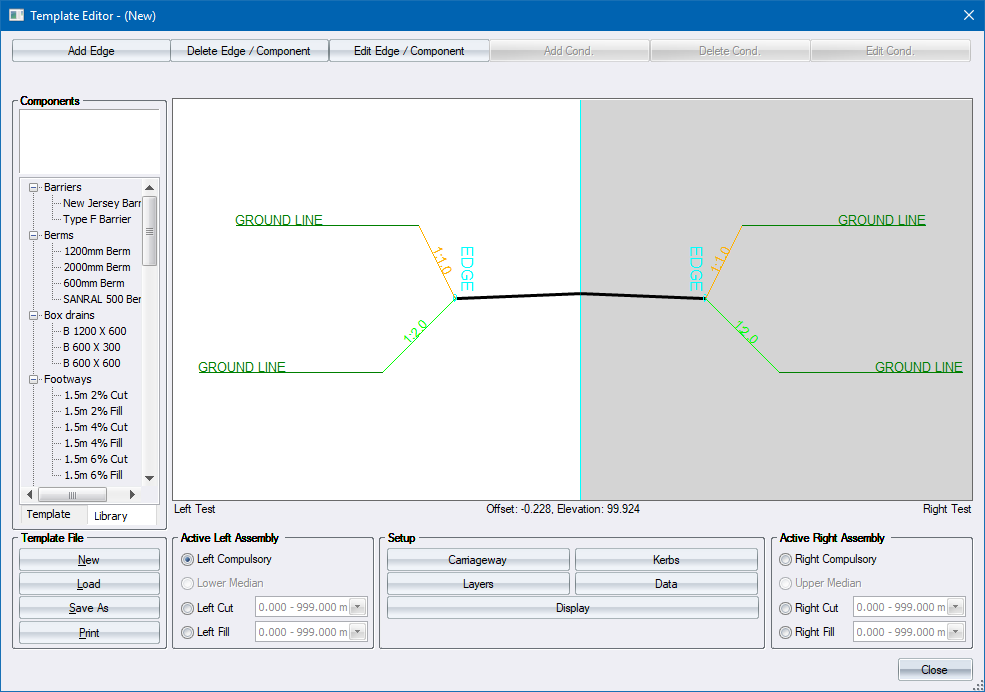
- The first step is to specify if this is a single or dual carriageway template. Click Carriageway to display the Carriageway Setup.

-
Change the carriageway widths to 3.7m left and right, and change the right crossfall to +2.0% for a typical urban street.
-
Click Close to return to the Template Editor.
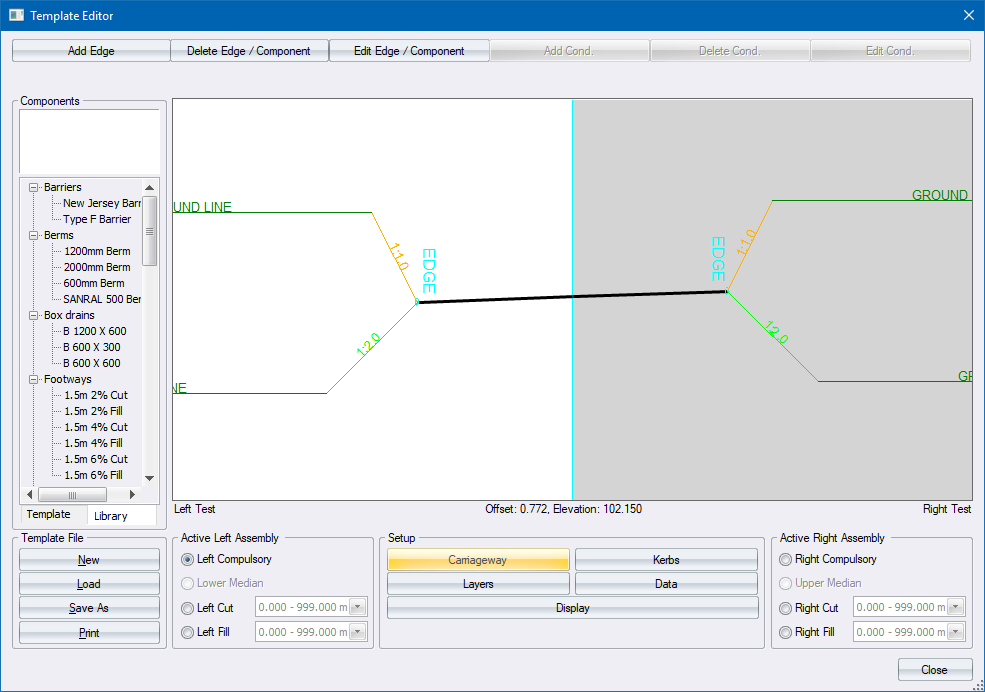
-
The template illustration is updated to show the Carriageway settings.
- Now add kerbs to the road - a barrier kerb on the left edge, and a mountable kerb on the right edge. Click Kerbs to display the Kerb Settings.
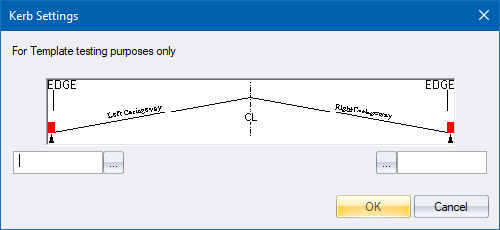
- Click the left ... to display the Kerb Selector.
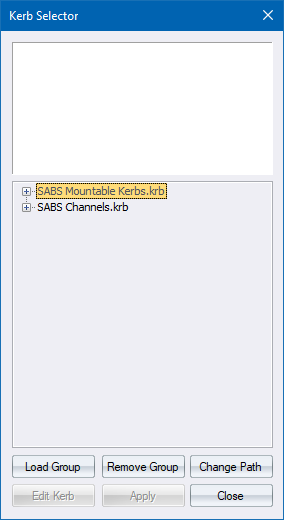
- Click Load Group to load one or more kerb groups.
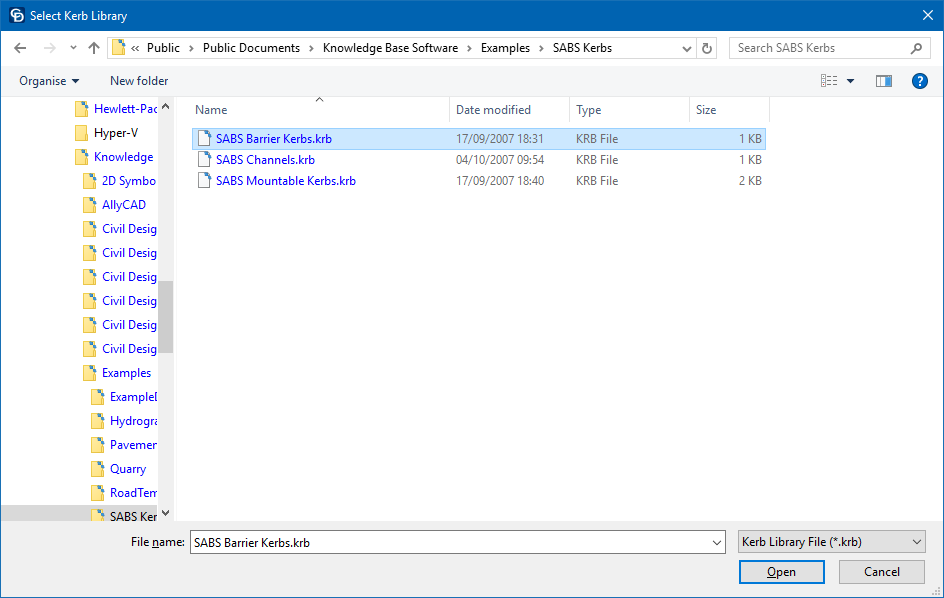
-
In this instance you need to load the Barrier Kerbs. Select the item and click Open.
- The Kerb Selector is updated with the Barrier Kerb range.
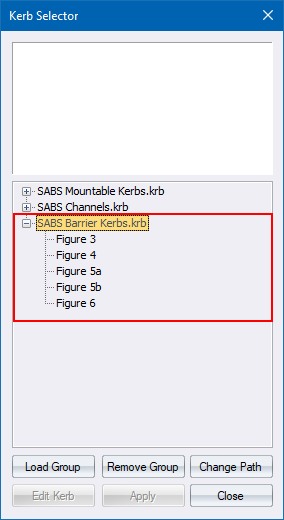
-
Now select the Figure 6 kerb and click Apply.
- The Kerb Settings are updated to show your choice of kerb for the left edge.
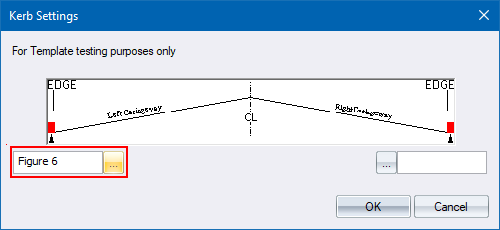
- Now click on the right ... and select a Figure 8a Mountable kerb for the right edge in a similar manner. You need to load the Mountable Kerbs into the Kerb Selector.
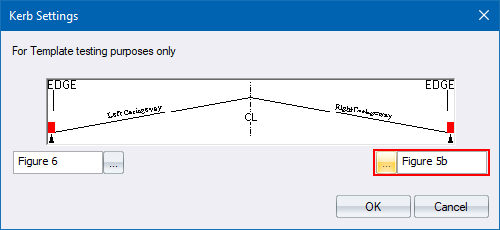
- Click OK to return to the Template Editor.
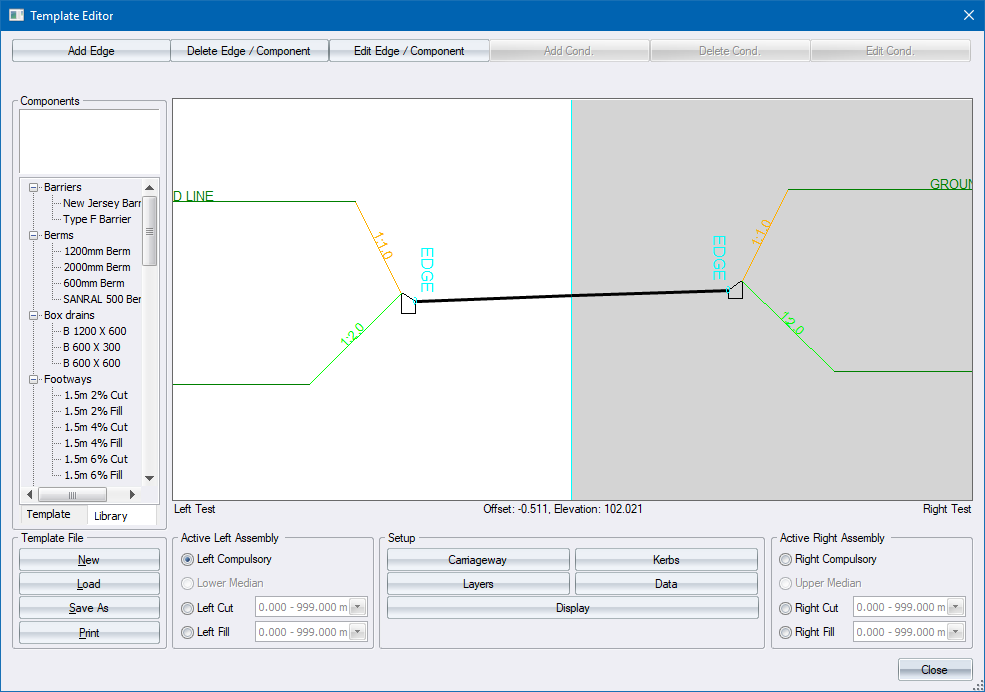
Notice how the display area is updated to show the left and right kerbs.
- Now add a 1.5m walkway to the left edge. This will be a compulsory addition, so select the Left Compulsory radio button in the Active Left Assembly group.
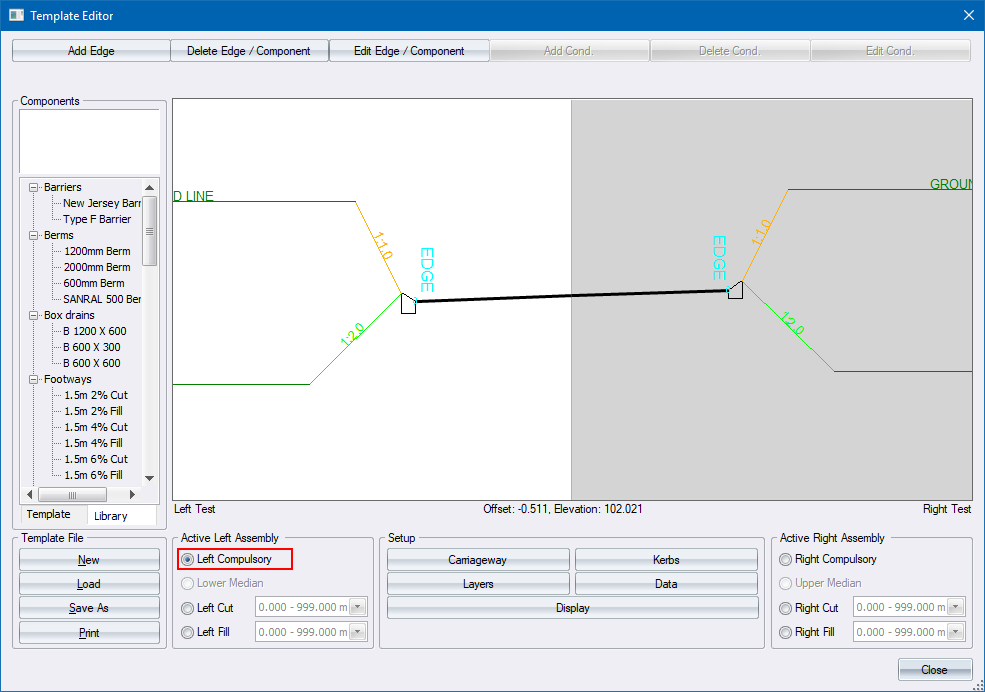
- Thereafter, click on the Component Library tab and select the 1.5m 2% Cut feature in the Footways component group. Right-click on this component and select the Add To Template option.
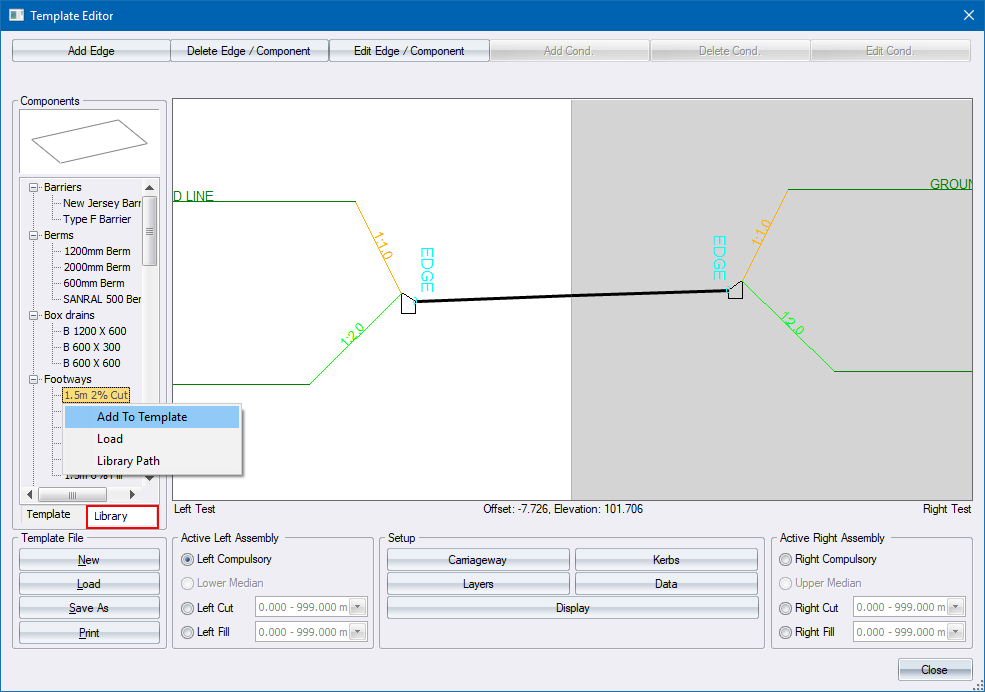
- The component is added to the left kerb and the display area is updated.
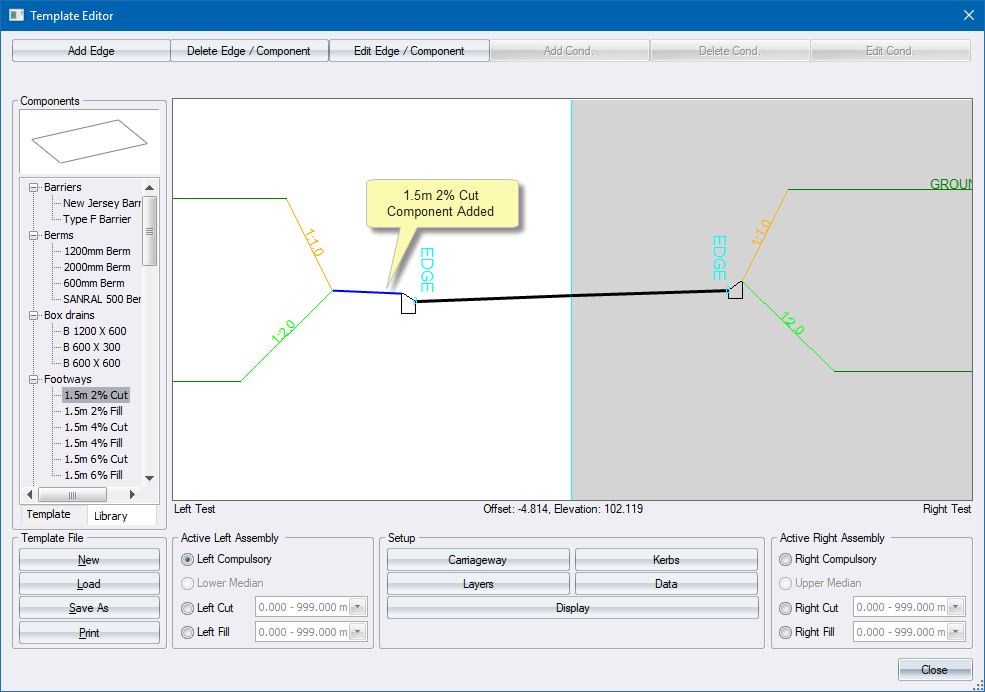
Cut Profile
To add a left cut condition:
- Select the Left Cut radio button.
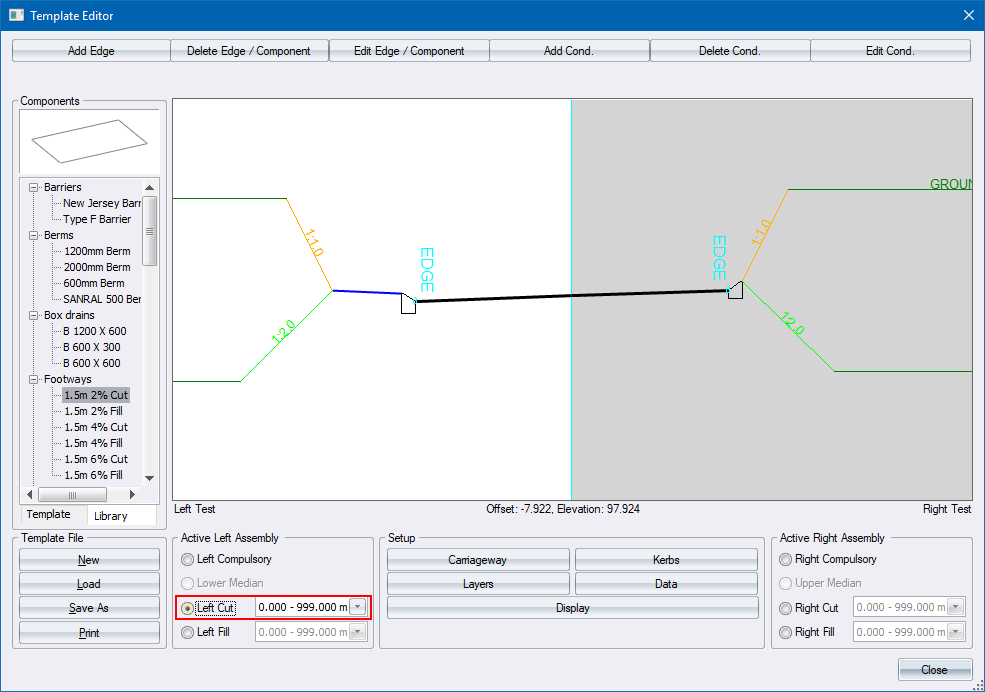
The list on the right of the button shows that this cut condition is applicable from a depth of cut of 0m to 999m. In other words, it is applicable for all cut conditions.
- Create a new cut condition from 0 to 2.0m and specify a cut slope of 1:2. Do this, click Add Cond. at the top of the Road Template.
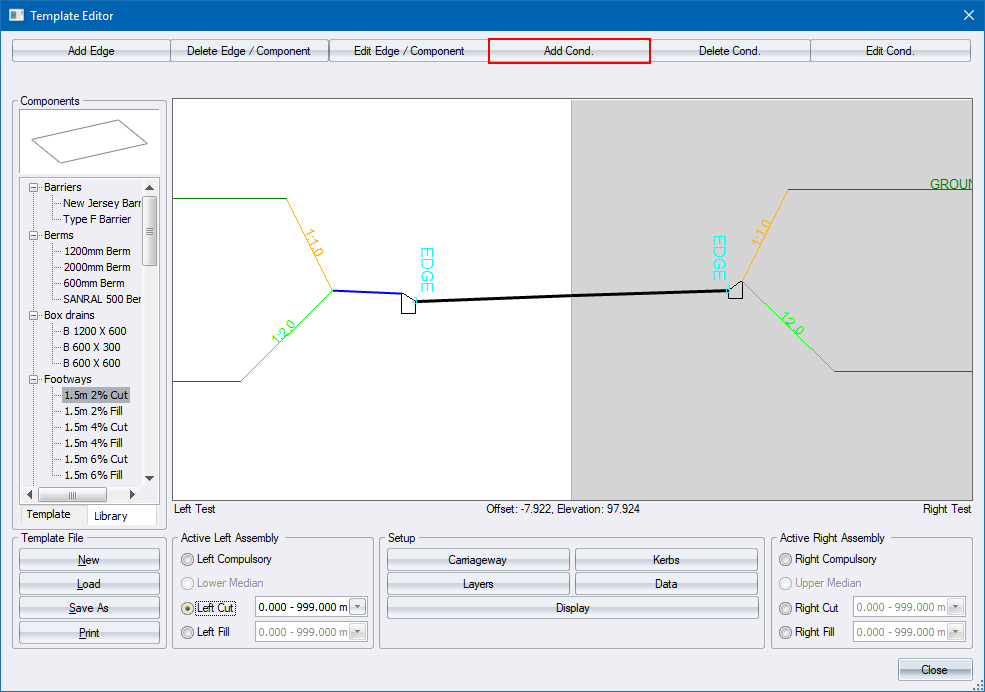
- The cut parameters display. Change the value so this condition is only applied over the 0 - 2m depth range by typing in a value of 2.0 in the Max Height box. Click OK.

- The template display updates and the height range for the Left Cut is updated to show the amended range from 0 - 2.0m.
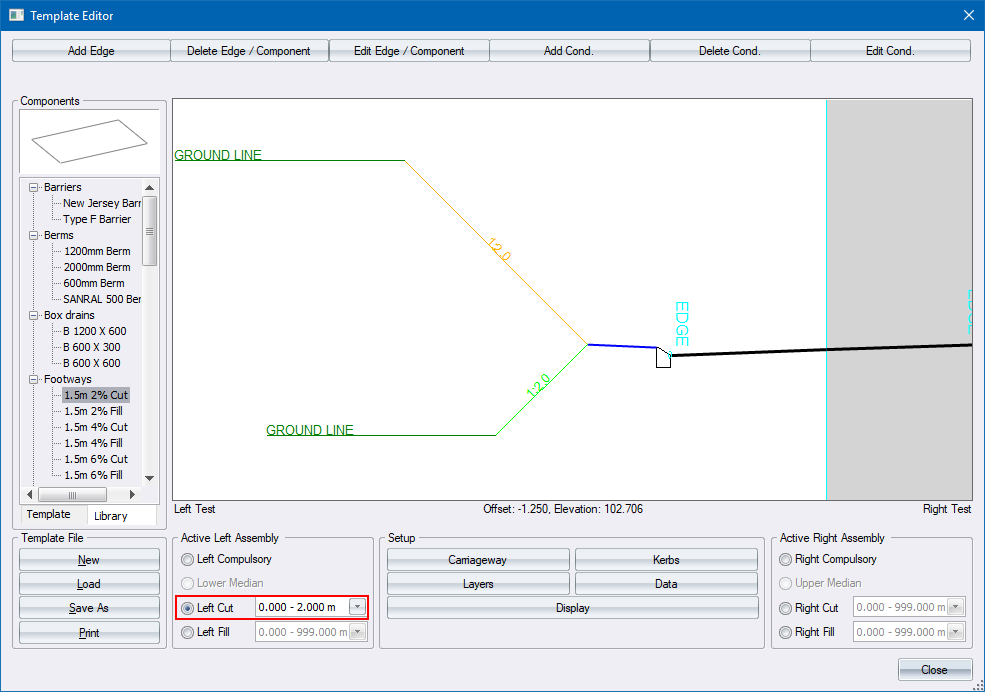
- Select the 2.0 to 999.0 cut condition in the Left Cut box.
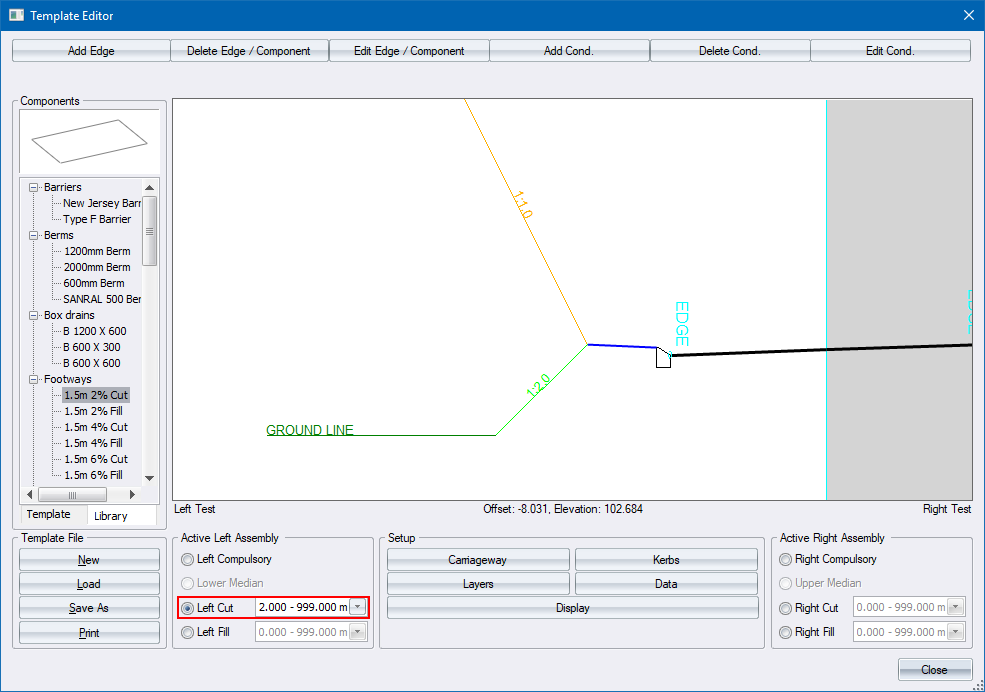
- Now click Edit Cond. at the top of the Template Editor.
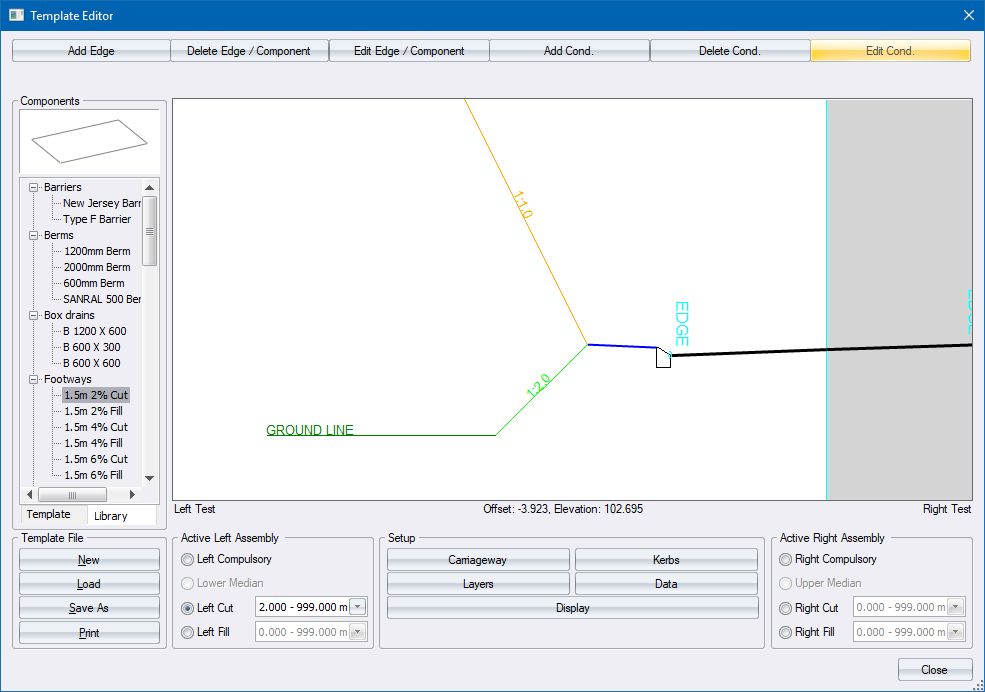
- The Left Cut conditions are shown for the 2.0 - 999.0m height range.

- Change the Slope to 1.5 and click Enter
 .
.

- This then uses a cut slope of 1:1.5 if the depth of cut is more than 2m. If the depth of cut is less than 2m, the previous cut profile is applied.
Specify a Minimum Toe Point Distance with Variable Slope
To change the 0-2m cut profile to apply a variable slope so that the toe point is a constant distance from the road centre line:
- Specify the required offset, often the distance from the centre line to the road reserve, and change the offset type to Min. This tells the program to apply a variable slope between 0 and 1:2 so the toe point is at the required offset.

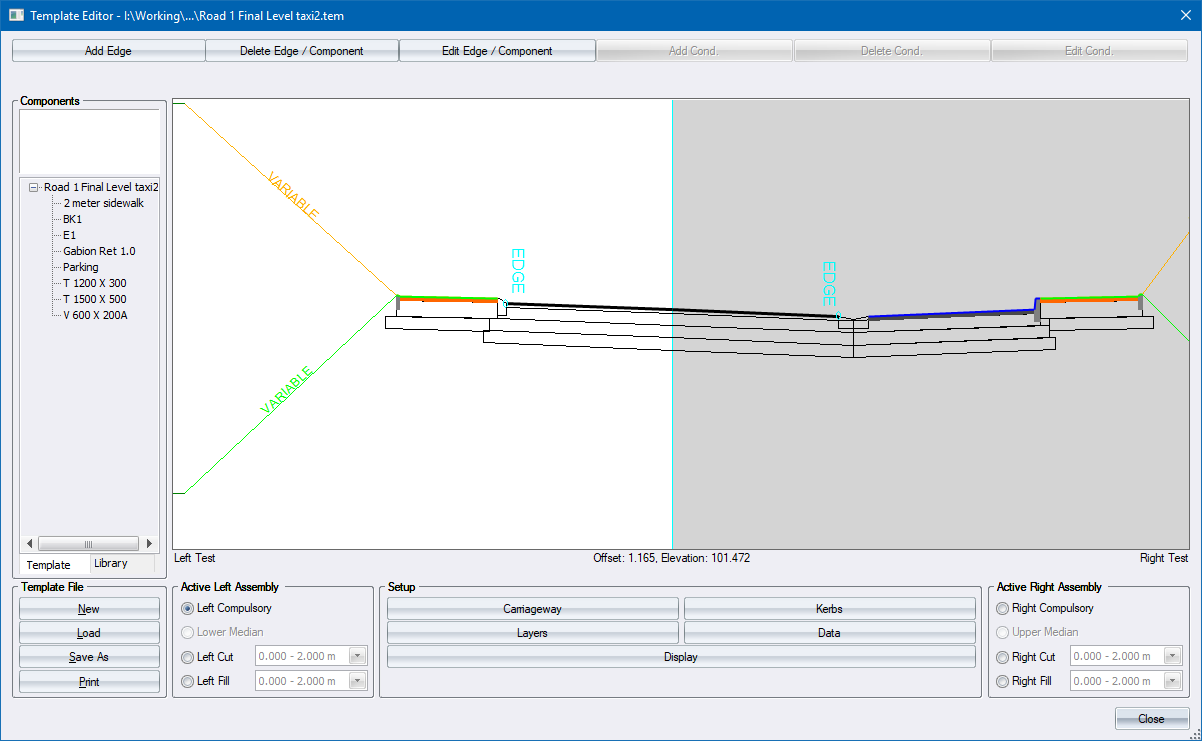
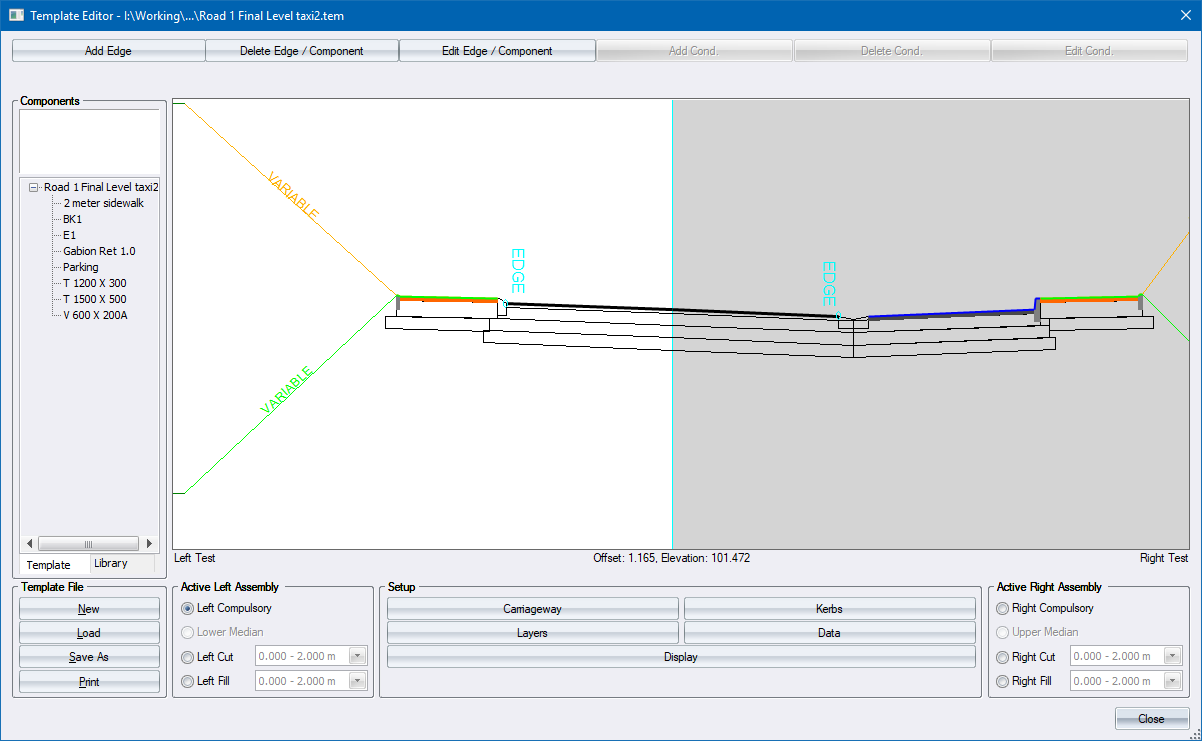
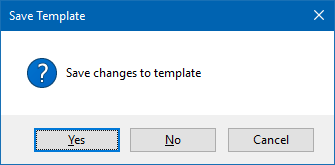
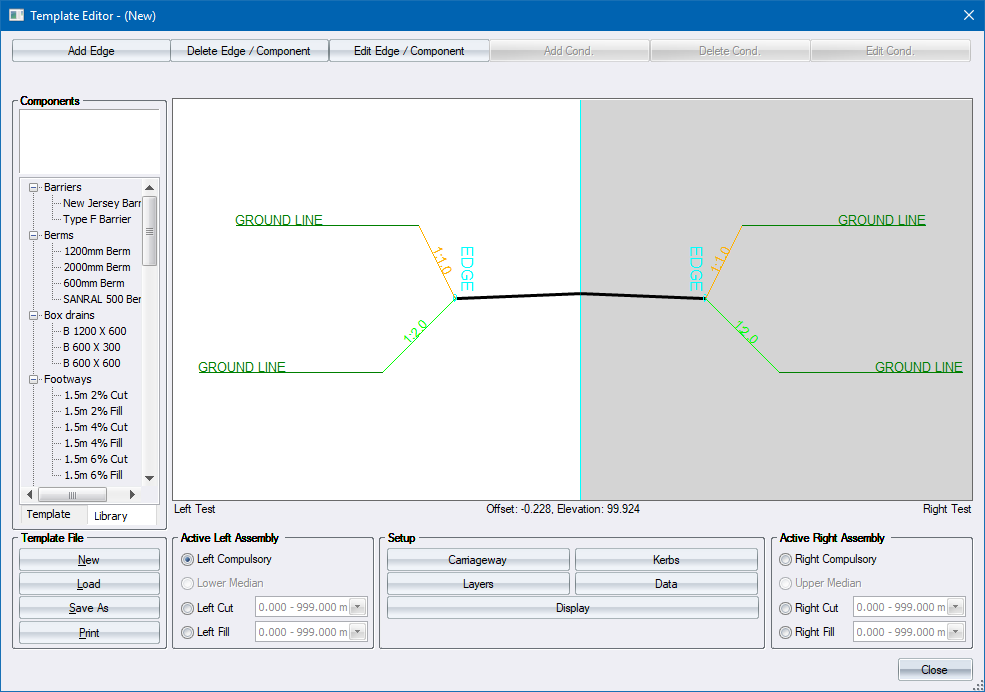

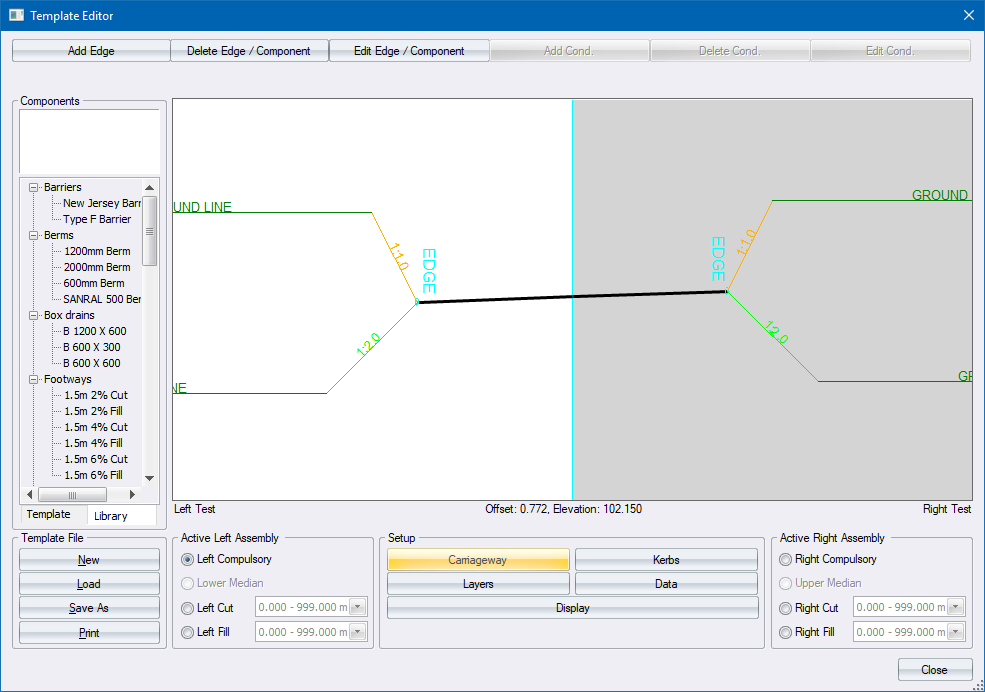
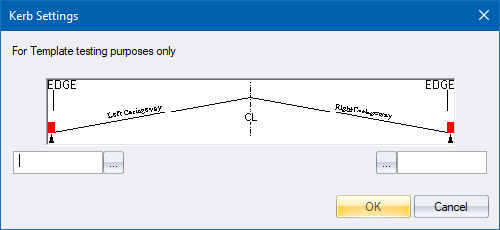
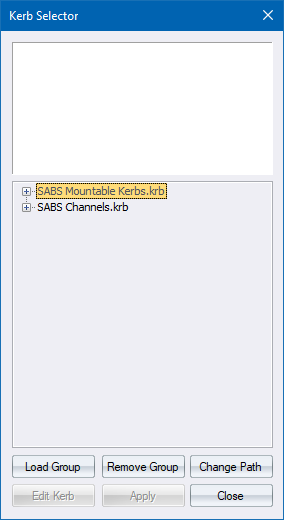
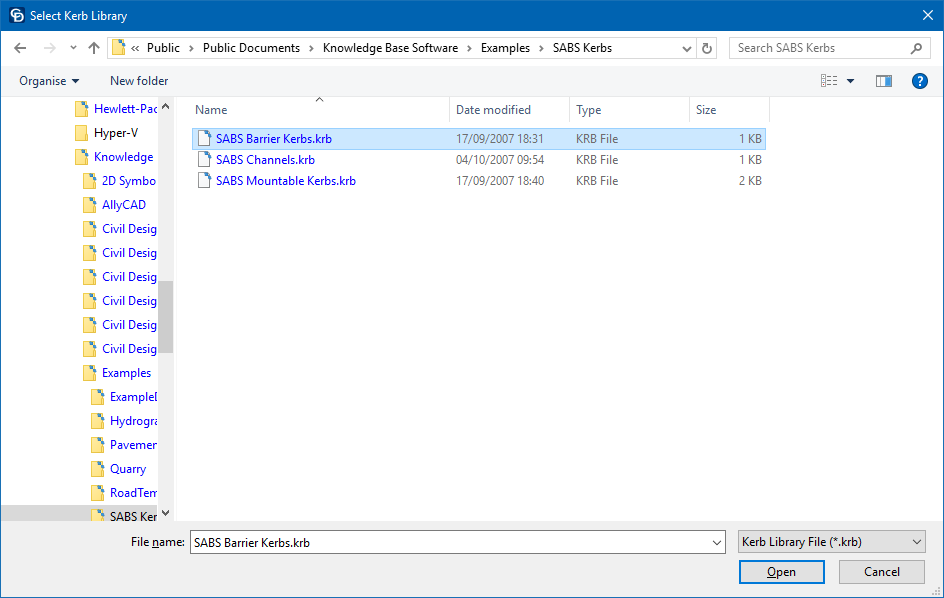
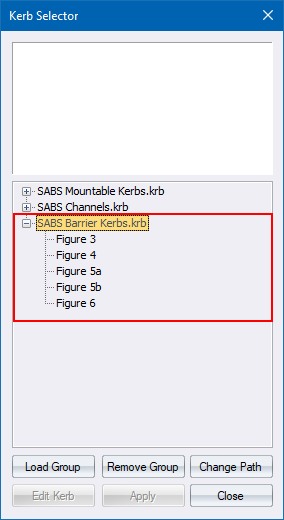
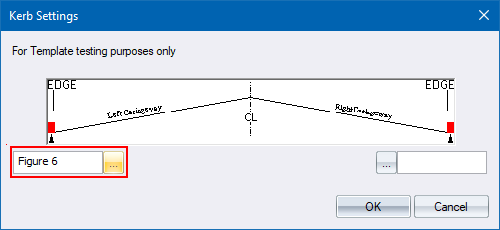
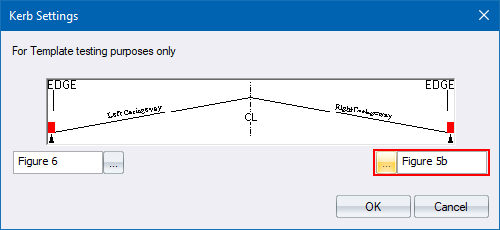
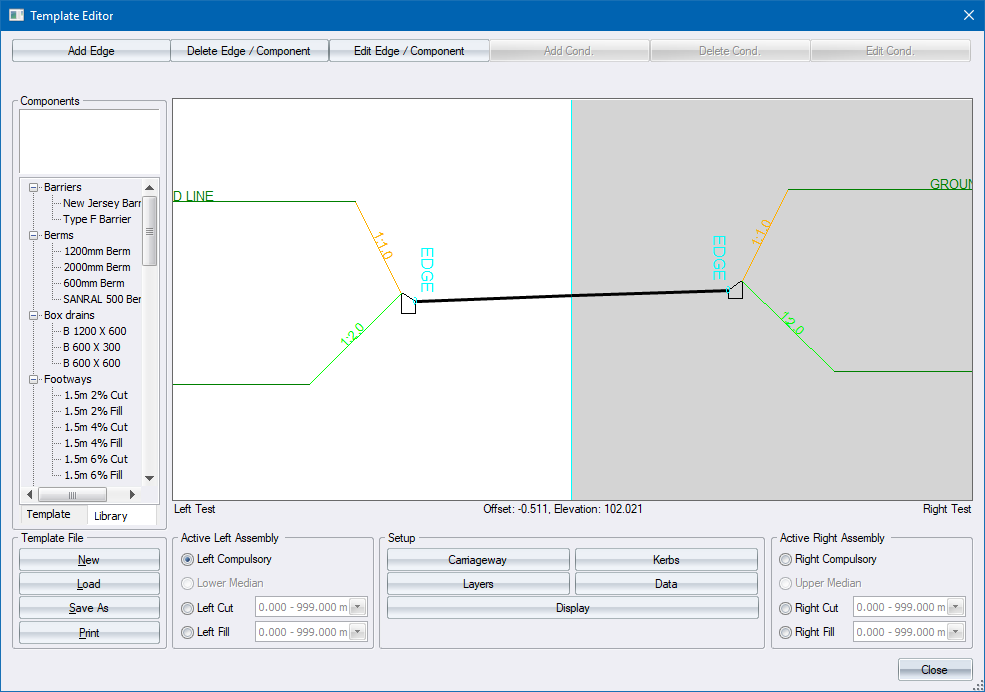
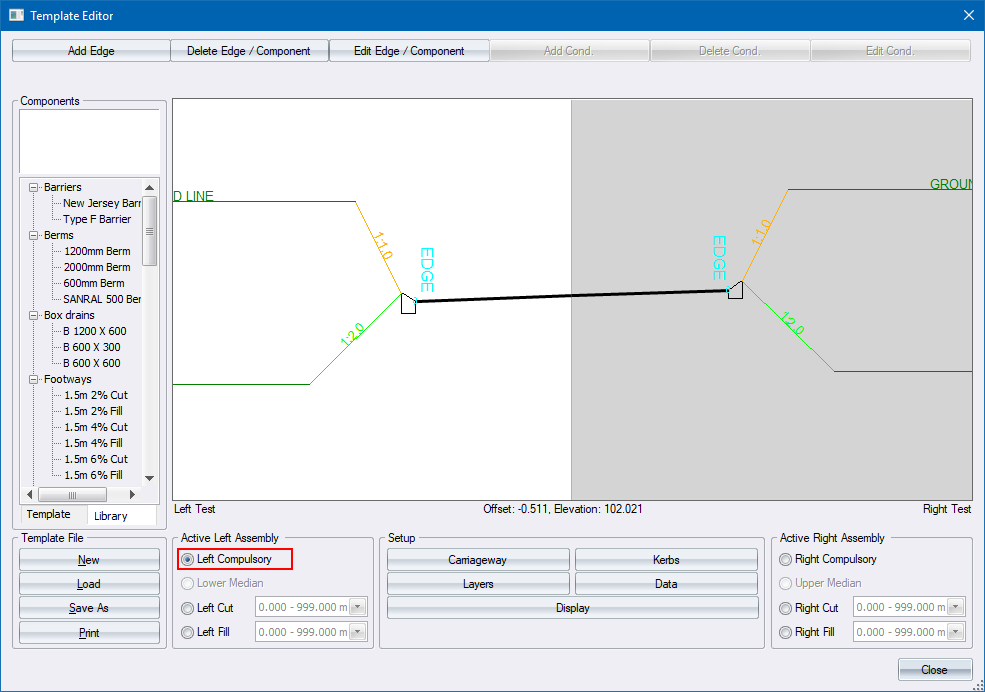
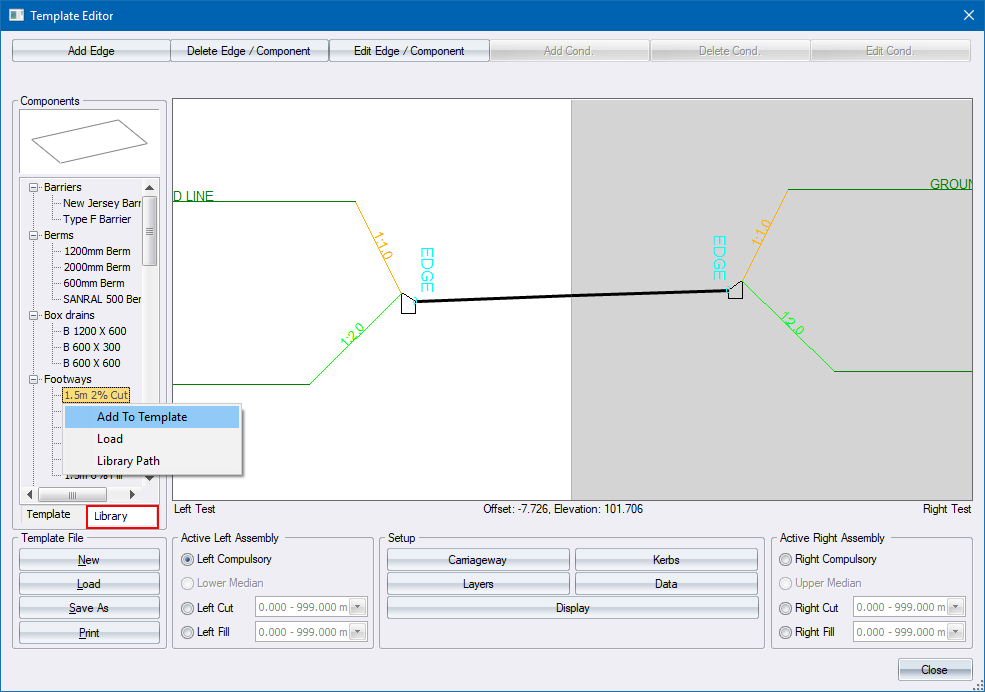
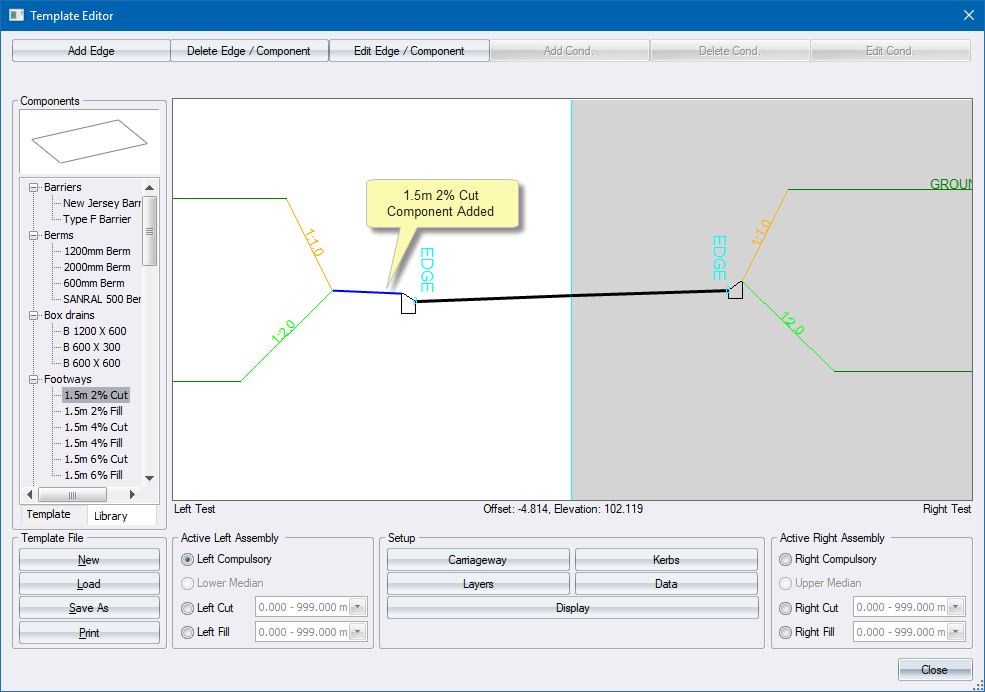
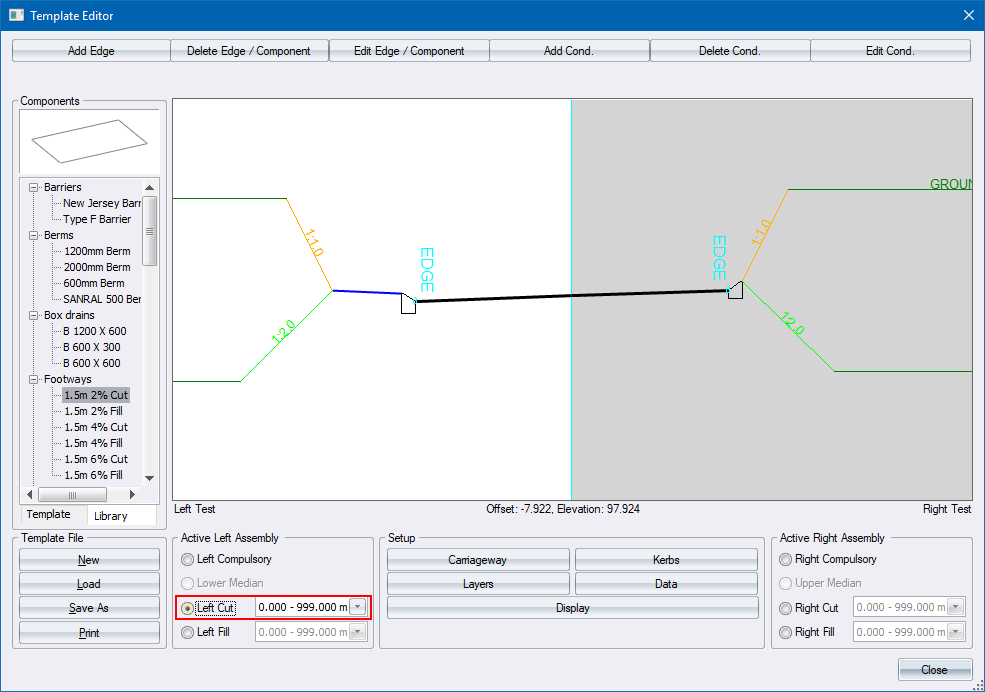
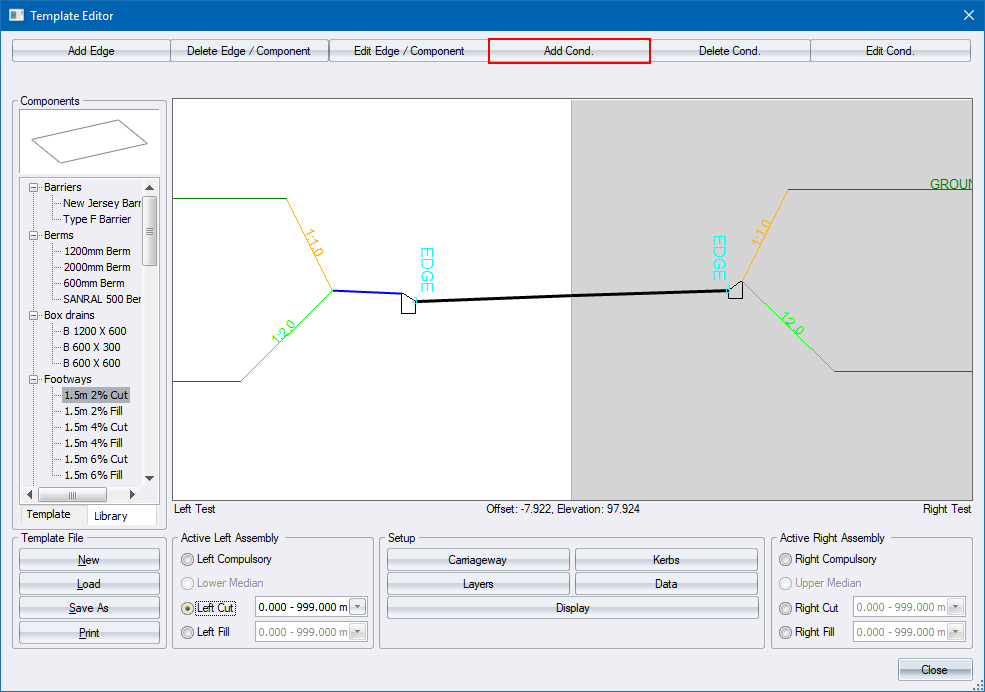

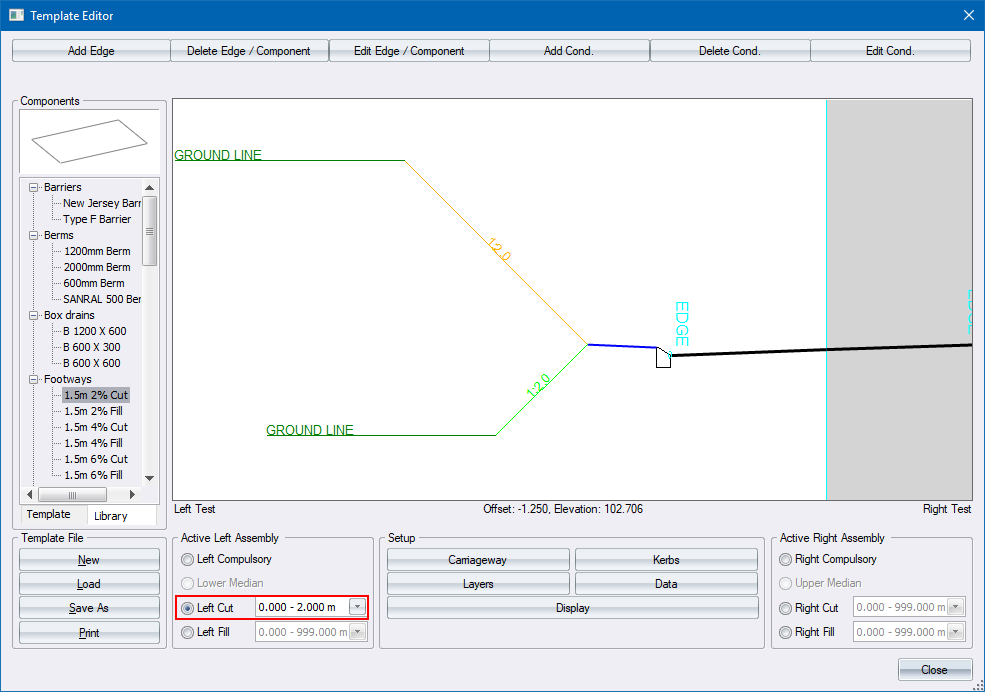
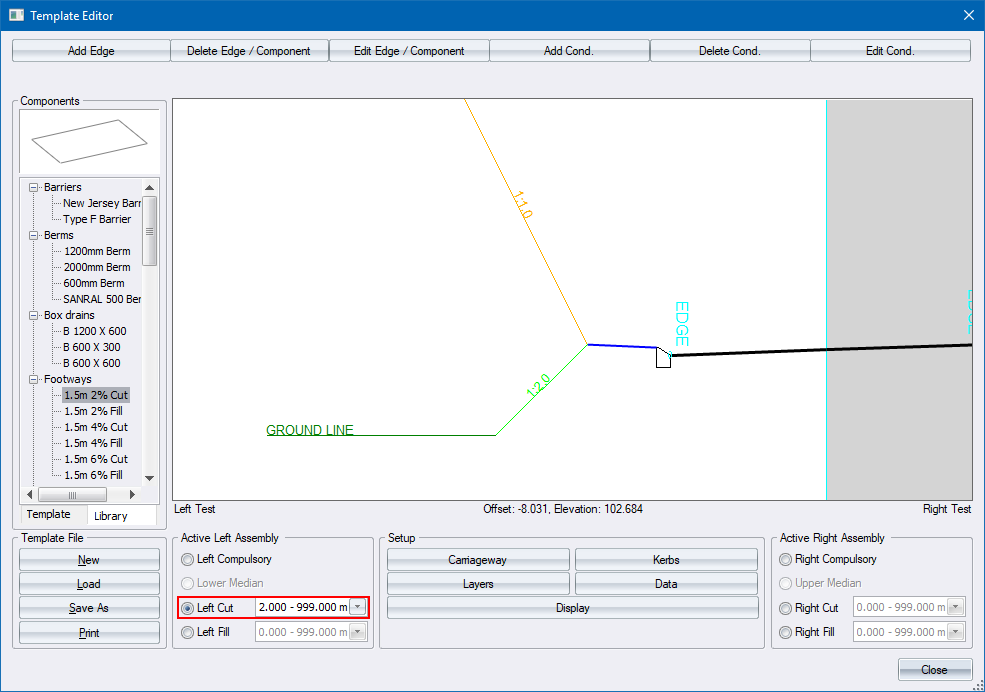
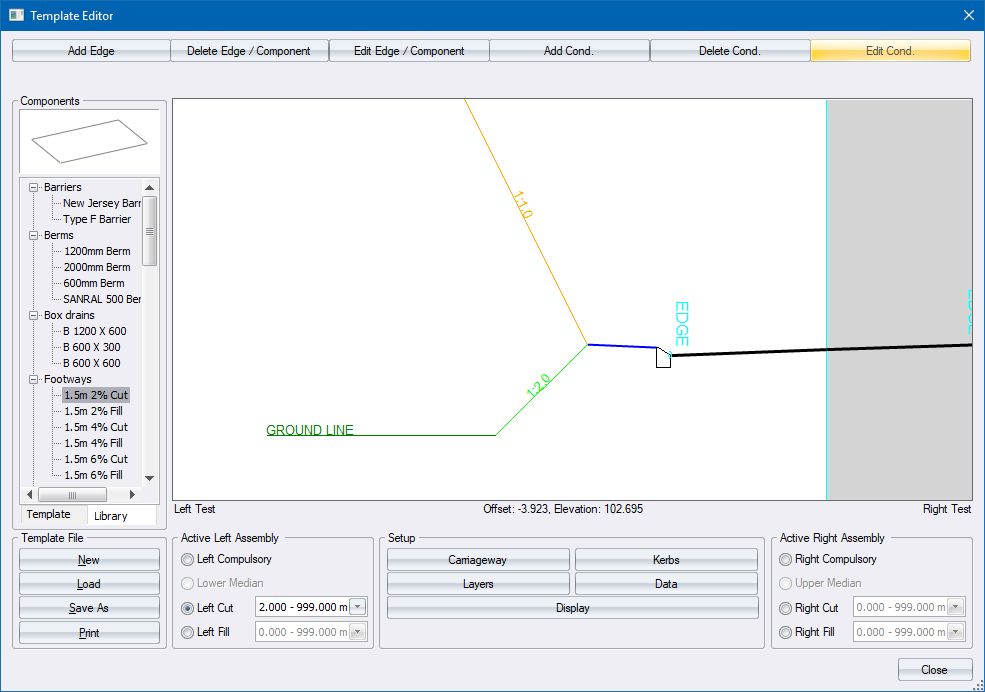

 .
.
