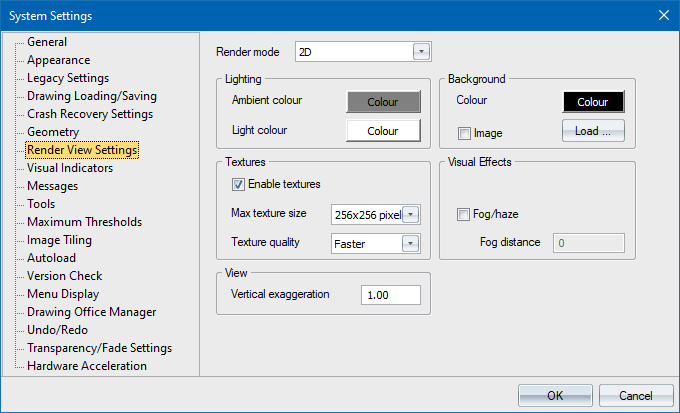
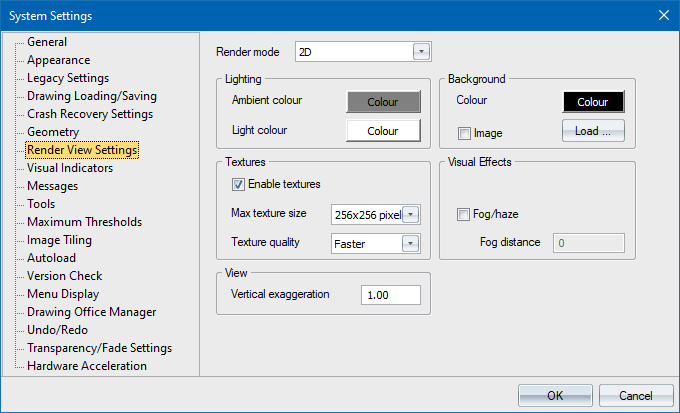
Specify settings to apply when creating a rendered view.
Option
|
Description |
Render mode |
Select the render mode from the dropdown list. This affects how entities are displayed. The options are:
|
Lighting |
|
Ambient colour |
Click to select a colour to be used for ambient (general) light in a rendered view. |
Light colour |
Click to select a colour to be used for the default light in a rendered view. |
Background |
|
Colour |
Click to select a colour for the background of the rendered view. This colour is also used as the fog colour. |
Image |
Select this checkbox to use an image as the background of the rendered view. The image is stretched to fit the render window. |
Load button |
Click to select the image file to be used for the background image. |
Textures |
|
Enable textures |
Enable the rendering of texture images on 3D faces and meshes, for those faces/meshes which have had a textured material applied to them. |
Max texture size |
Select the maximum texture size in pixels to be generated when drawing images in the rendered view. Larger texture sizes result in better quality images but reduce performance. |
Texture quality |
Select the required texture quality from the dropdown list. Nicer texture quality results in better quality images but reduces performance. |
Visual Effects |
|
Fog/haze |
Select this checkbox to apply a fog or haze effect to the rendered view. The further an object is from the camera/eye position, the more it will blend into the background. |
Fog distance |
Enter the distance in drawing units from the camera/eye position at which objects will fully merge with the background i.e. disappear from view. The appropriate distance depends on the scene being rendered, and should initially be set to the approximate diameter of the drawing in drawing units. |
View |
|
Vertical Exaggeration |
Set the exaggeration factor for the vertical scale over the horizontal scale. Valid values are from 0.0001 to 10000. Setting the vertical exaggeration to a fractional scale value will “shrink” or scale down the drawing, e.g. 0.5 will show the original drawing at half its vertical height. |