Icon
Command
Shortcut Key
Toolbar
![]()
LOAD
Main
Merge the contents of a drawing on disk, including drawings in various formats, into an existing open drawing.
|
Icon |
Command |
Shortcut Key |
Toolbar |
|
|
LOAD |
|
Main |
This function allows you to merge a drawing with the current drawing.
Use the File Filter dropdown list to select the type of drawing files to display. The following file formats are supported:
AllyCAD (.dr4)
AutoCAD (.dwg and .dxf)
AllyCAD 3 (.drg)
Caddie Exchange (.cex)
Ultimate CAD Exchange (.ucx)
Bentley Microstation (.dgn)
ArcView Shape (.shp)
If both drawings are in the surveyor coordinate system, the drawings are merged automatically. If not, you are prompted to indicate an insertion point for the drawing you are loading, as well as a scale and rotation to be applied.
 All drawing objects from the loaded drawing, such as layers, linestyles, text styles, blocks, etc, are merged into the current drawing. If the name of an object being merged is the same as that of an object already in the current drawing, the object in the current drawing is retained and the duplicate discarded.
All drawing objects from the loaded drawing, such as layers, linestyles, text styles, blocks, etc, are merged into the current drawing. If the name of an object being merged is the same as that of an object already in the current drawing, the object in the current drawing is retained and the duplicate discarded.
See Also Load Layers, Insert XRef
Procedure
The procedure varies depending on whether:
Both drawings are in Surveyor Mode.
One, or both, drawings are in Cartesian Mode.
Here is a drawing in AllyCAD drawn in Surveyor mode. You now load a drawing onto this, which is also drawn in Surveyor mode. If both drawings are in Surveyor mode the drawing is loaded relative to the coordinates on each drawing i.e. the loaded drawing is automatically correctly geo-referenced.
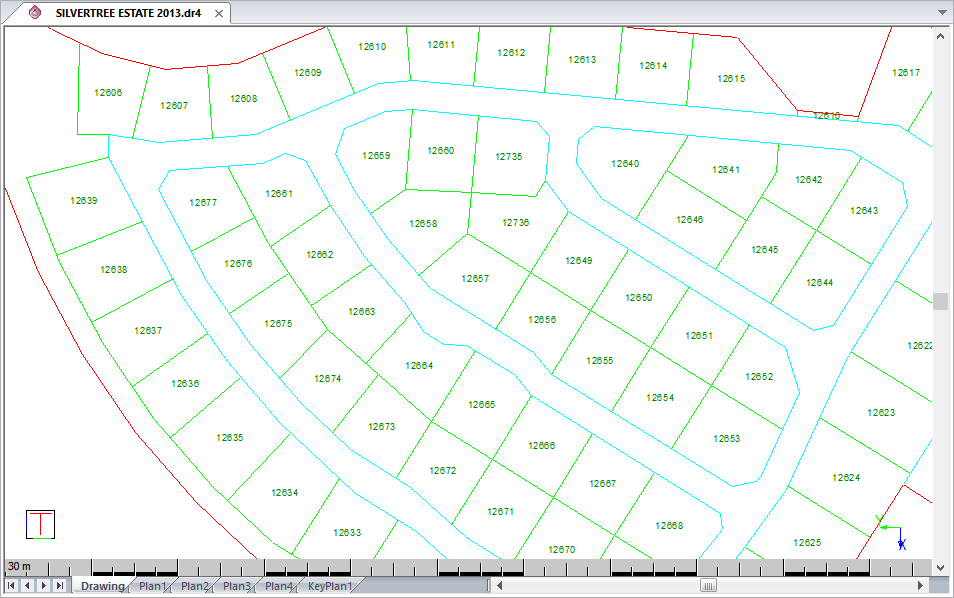
Select File ► Load ► Load Drawing or click the icon in the Main toolbar.
In the file browser, select another drawing to be loaded.
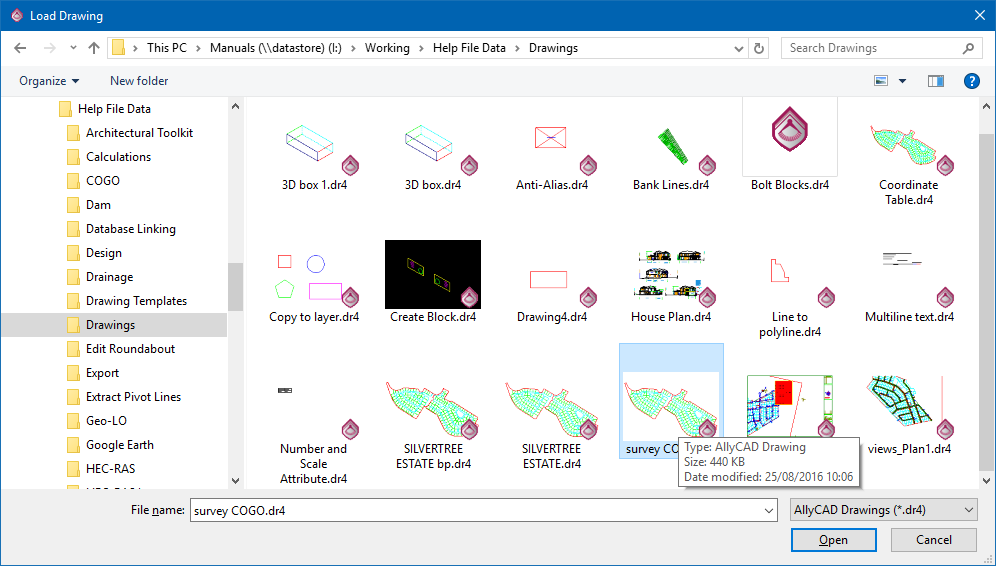
Click Open to merge the selected drawing into the current drawing, as below.
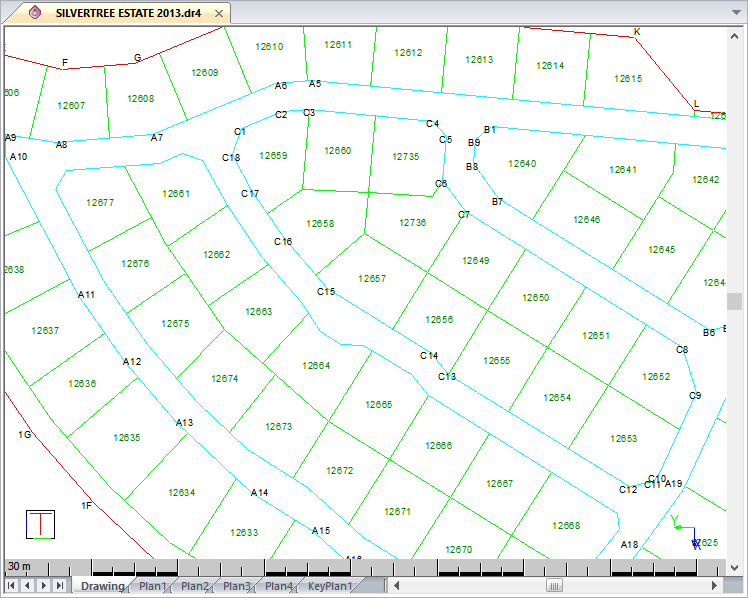
The black survey point names were loaded from the second drawing.
The two drawings are merged into one with the drawing named by the original drawing's name. All the layers from both drawings are present and the drawing may now be saved as a new drawing or as the current open drawing.
If one or both of the drawings are in Cartesian mode:
Indicate new reference point position
Select a position on the opened drawing to position the loaded drawing. You can move the cursor to the desired position and press [Enter] or click on the page, and the layers will be loaded about that point. Alternatively, press [H] to position the drawing about your home (X: 0.000000 Y: 0.000000 Z: 0.000000) coordinates and then press [Enter]; or press [U] to snap to exact coordinates.

Press [Tab] to move between the text boxes and input your coordinates. Once the coordinates are correct, press [Enter].
You are prompted to enter the:

The first number is the scale where anything larger than one increases the size of the drawing, and anything smaller than one decreases the size.
The second number is the rotation angle in degrees.
The two numbers are separated by a space.
 to insert the drawing.
to insert the drawing.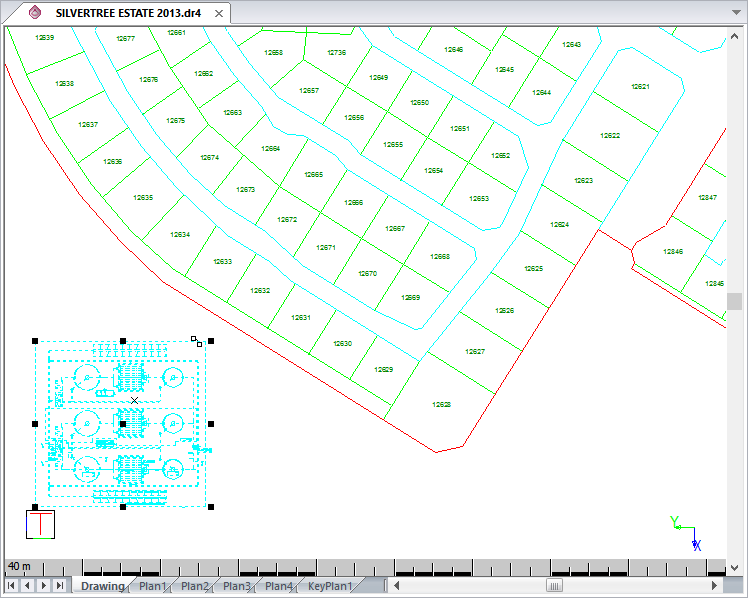
Once the drawing is loaded it remains selected so you can re-position it as required.