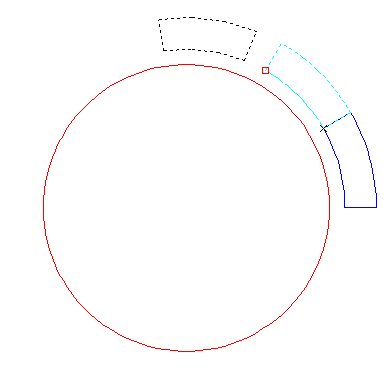Icon
Command
Shortcut Key
Toolbar
![]()
DROP
Modify
Drop a copy of a selection set by a specified distance and direction.
Icon |
Command |
Shortcut Key |
Toolbar |
|
DROP |
|
Modify |
This function allows you to copy a selected entity or group of entities and paste them at a specified point by selecting the entity or entities and then indicating a point on the original selection set and the new destination point.
 If the selection
set is empty you need to specify it before you continue.
If the selection
set is empty you need to specify it before you continue.
Procedure
To copy a selected entity or group of entities and paste them by a specified point:
Select the entity and then Modify ► Drop, or click the icon in the Modify toolbar.
Indicate the source point
No entities selected, select the required entities to continue
Select the entities to be moved.
Select the required entities and press [Esc] / Spacebar when done
Select the entities and press [Esc] or [Spacebar].
Indicate the source point
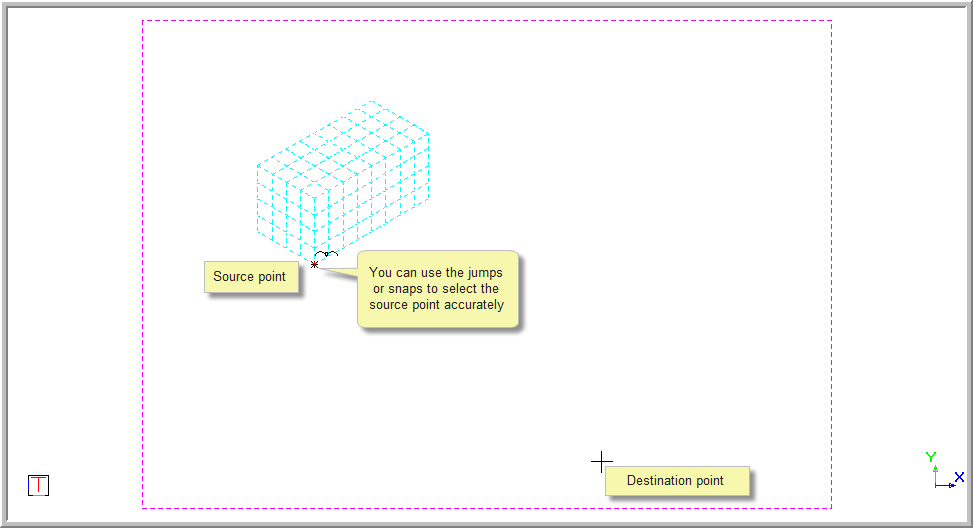
You are prompted to:
Indicate the destination point
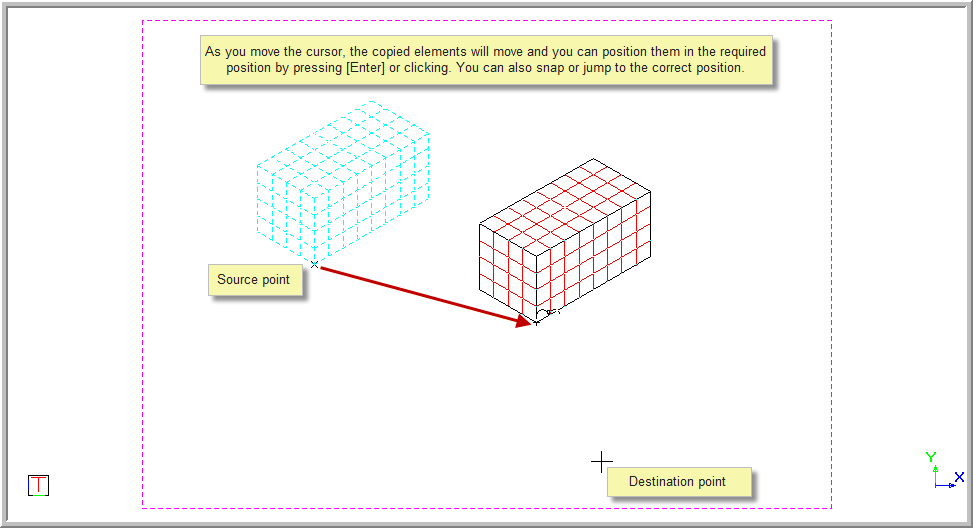
Press [Enter] or click on the destination point.
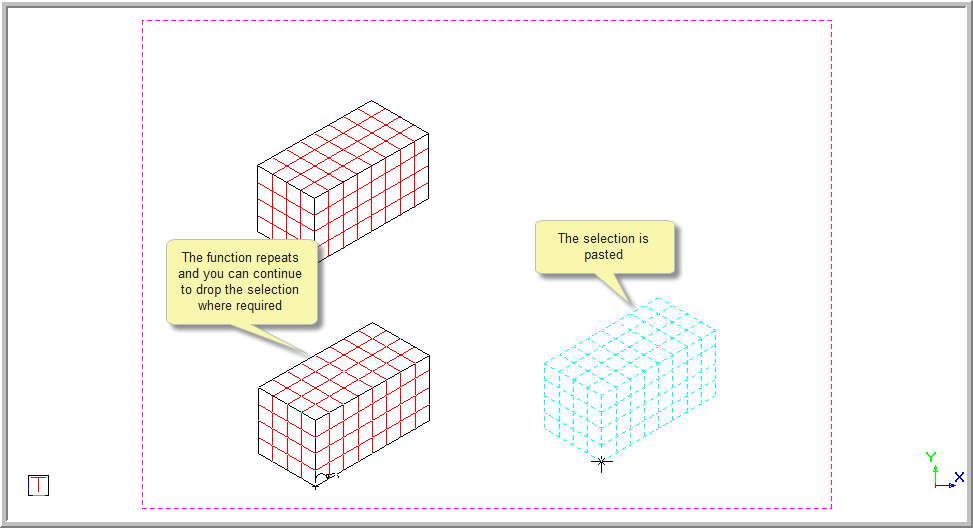
The selected set is pasted and you are again prompted to:
Indicate the destination point
You can now enter the selection wherever required as the function repeats.
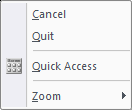
Press [Esc] again to deselect the entities.
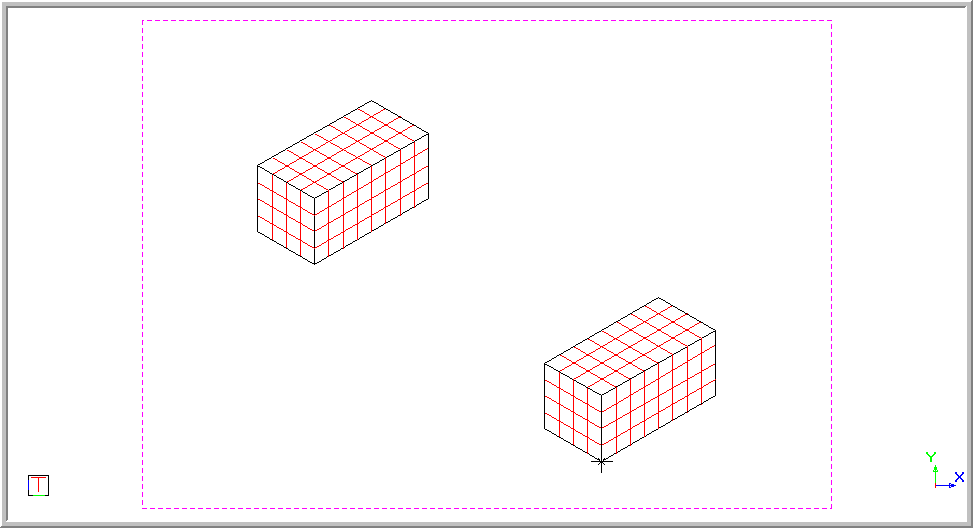
Polar Drop allows you to drop the selected entities in a radial pattern about a specified centre point. The entities will be rotated to face the polar centre as the original selected entities do.
Select the entities you want to drop. Now select Modify ► Drop in the Main Menu or click the icon in the Modify toolbar.
Indicate the source point
Click on a point in the selected entities to use as a "base point" when dropping entities.
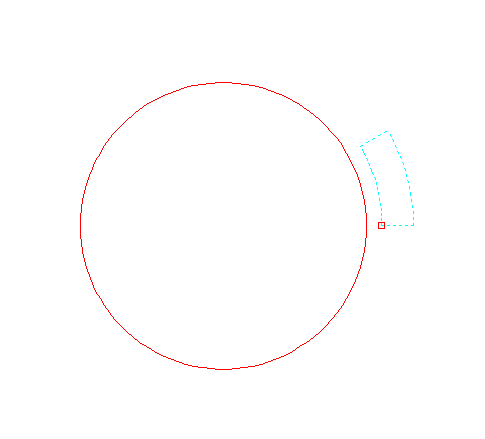
You will be prompted to indicate a destination point.
Right-click and select Polar Drop from the context menu.
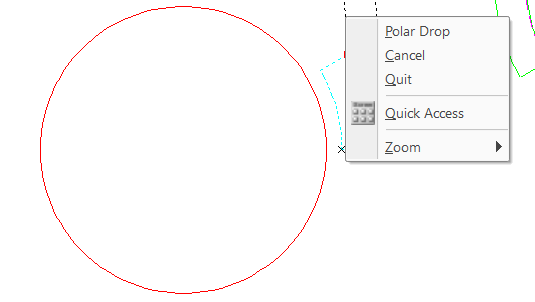
The Drop function is now in "Polar Drop" mode.
You are asked to indicate the centre point for polar drop. The snap mode is temporarily set to circle centre snap.
Click or snap to any point in the drawing. In this case, you snap to the centre of an existing circle.
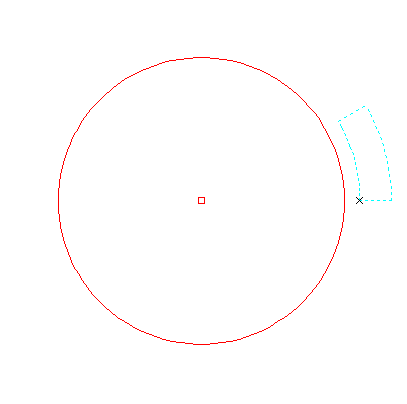
You are prompted to indicate the destination point for the Polar Drop.
As you move the mouse in the drawing, you will see that the copied entities rotate around the polar centre you specified.
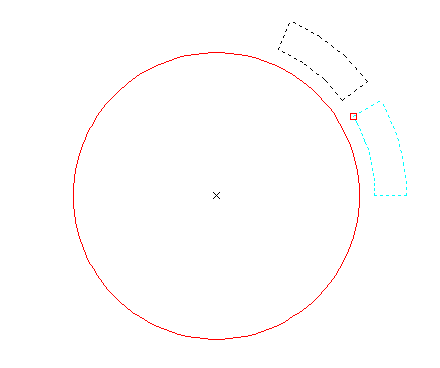
Position the cursor at any point in the drawing using the mouse and/or the jump/snap functions. Now press Enter or click.
The copied entities are added to the drawing at the same distance from the polar centre as the original selected entities, and rotated to face the polar centre.
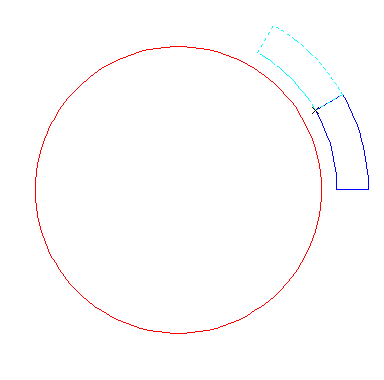
The function repeats and you are again prompted to indicate the destination point for the polar drop.