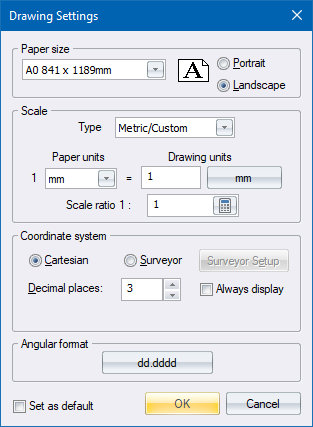
Home > Drawing Settings Dialog
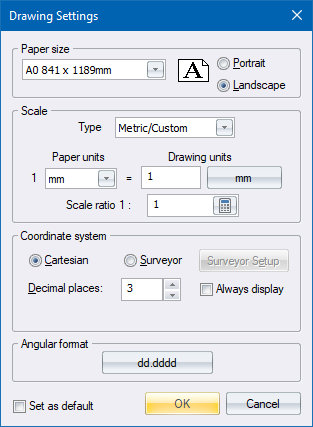
Use this window to make settings for the overall control of your drawing. As AllyCAD is scale based, you select the paper size, drawing units and scale before commencing drawing. These settings can be changed at any time, while preserving any drawing work already done.
|
Option
|
Description |
|
Paper size |
Select the required paper size from the dropdown list. |
|
Paper orientation |
Select whether the paper is in Portrait (short side on top) or Landscape (long side on top). |
|
Scale Type |
Select the scale type from the dropdown list. The options are:
The first three options automatically set the drawing to use feet and inch measurements, while the final option allows you to specify the measurements you want to use. |
|
Select Scale |
Select the predefined scale at which you want to draw. Only available for Architectural, Civil Engineering and Mechanical Engineering scale types. |
|
Paper Units |
Select the units on paper for final output. Changing paper units will automatically adjust the drawing units value to maintain the current scale ratio. Only available for the Metric/Custom scale type. |
|
Drawing Units |
Select the number of drawing units to 1 paper unit, and the measurement unit. Changing the measurement unit will automatically adjust the scale ratio to maintain the number of drawing units. Only available for the Metric/Custom scale type. |
|
Scale Ratio |
This is a read-only entry for Architectural, Civil Engineering and Mechanical Engineering scale types. For the Metric/Custom scale type this displays the ratio of paper units to drawing units. You can change the scale ratio here and, on tabbing off the field, the drawing units will update to reflect the new ratio. |
|
Coordinate system |
Select either Cartesian or Surveyor for the coordinate system. The Surveyor option is only available for the drawing (model space), as layouts (paper space) are always Cartesian. |
|
Surveyor Setup button |
Click to make settings relevant to surveyor type drawings. This opens the Surveyor Settings window. Only available when the Surveyor option is selected for the coordinate system. |
|
Decimal places to display |
Enter the number of decimal places (0 to 16) to be displayed for coordinates. |
|
Angular format button |
Click to set the format, base orientation and rotation direction for angular measurements. The Angular Format window displays. Settings are automatically adjusted when selecting Cartesian or Surveyor for the coordinate system, and when the hemisphere for surveyor drawings is changed in the Surveyor Settings. |
|
Set as default |
Select this checkbox to have the current settings stored as the default settings for new drawings (when opened from a drawing) or for new layouts (when opened from a layout). |