Icon
Command
Shortcut Key
Toolbar
![]()
TK_MECHNUTS
Mechanical
Home > Reference > Applications > Toolkit > Mechanical > Fasteners > Nuts
Draw nuts in plan and side view.
|
Icon |
Command |
Shortcut Key |
Toolbar |
|
|
TK_MECHNUTS |
|
Mechanical |
This function allows you to draw a predefined nut, or specify and create a new nut definition.
The Mechanical Setup option defines the default line styles and pens to use.
 Make sure that the drawing units are set to "mm" (millimetres) before using the mechanical toolkit functions.
Make sure that the drawing units are set to "mm" (millimetres) before using the mechanical toolkit functions.
Procedure
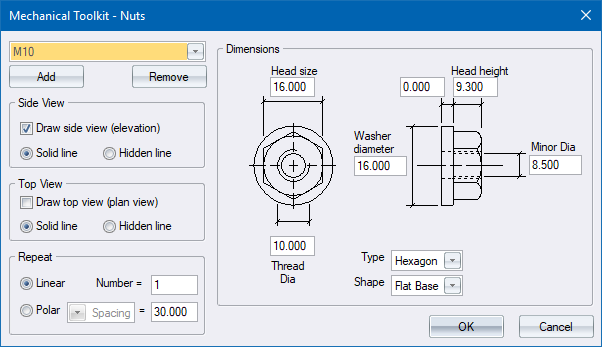
Select a pre-defined nut from the drop-down list, or fill in the relevant data.
Select whether to draw the top view, the side view, or both.
Select the line type (solid or hidden) to use for the top and side views.
Click OK to draw the specified nut.
Indicate the position of the Nut side view
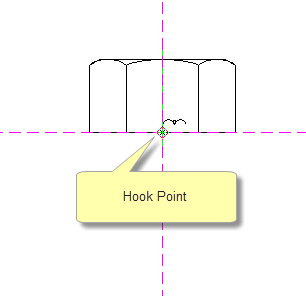
Indicate a point on the Nut centreline for rotation
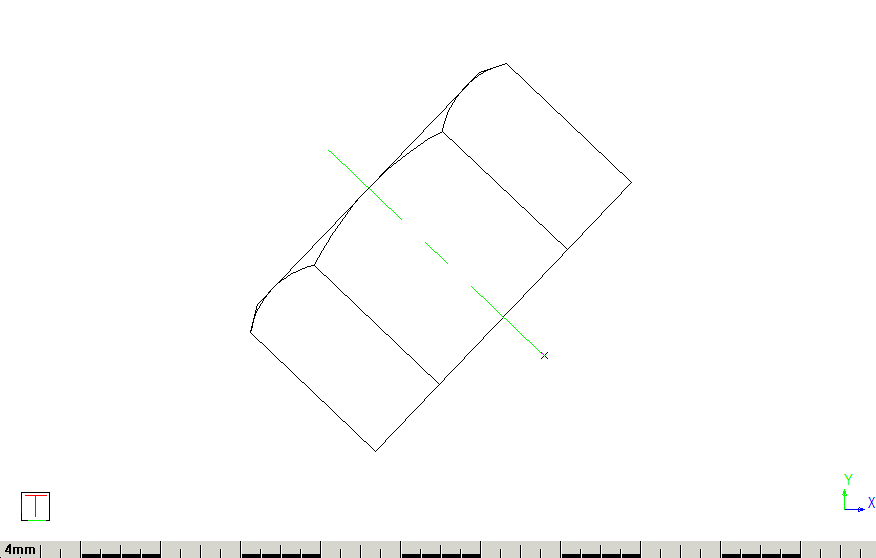
Indicate Nut centre for plan view
Cursor hold is active at this point, which allows you to specify a position for the plan view of the nut that is aligned with the axis of the nut side view. Indicate a centre point for the plan view.
Enter a point on the Nut plan view centreline for rotation
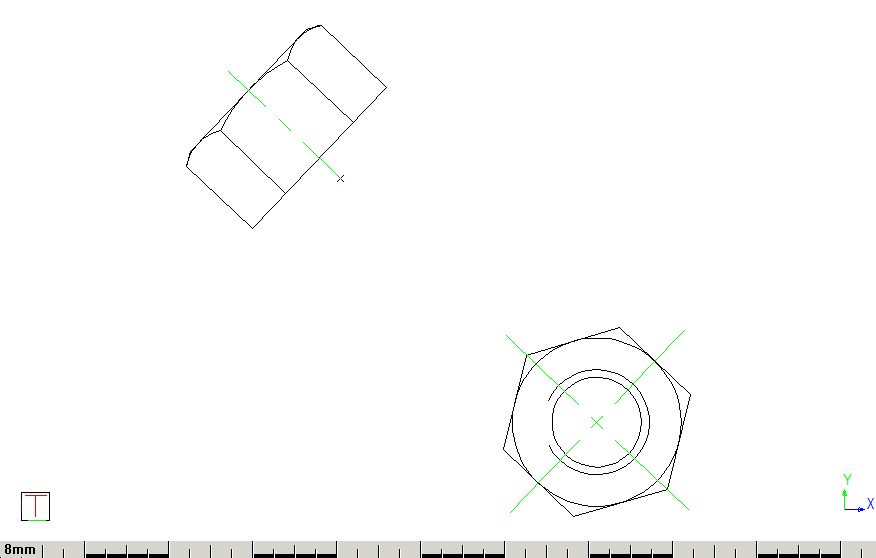
The repeat function is used to draw multiple equidistant copies of the nut.
To draw multiple copies of the nut in a straight line:
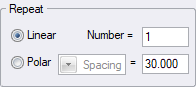
Enter the number of nuts you want to draw.
Now enter the distance between the nut centres.
To draw multiple copies of the nut in a circular arrangement:

Enter the number of nuts you want to draw.
Select either the Spacing or PCD option from the list box.
If you select Spacing enter the distance between the nut centres.
If you select PCD enter the PCD of the circle on whose circumference the nuts will be arranged.
 The side view is not be drawn if you select the Polar repeat option.
The side view is not be drawn if you select the Polar repeat option.
To add your own nut definitions:
Clicking Add.
Entering the relevant data.
To remove a nut definition, select it in the list and click Remove.
 If you modify an existing nut definition, you are asked to save it. Select No to avoid changing the original nut definition.
If you modify an existing nut definition, you are asked to save it. Select No to avoid changing the original nut definition.